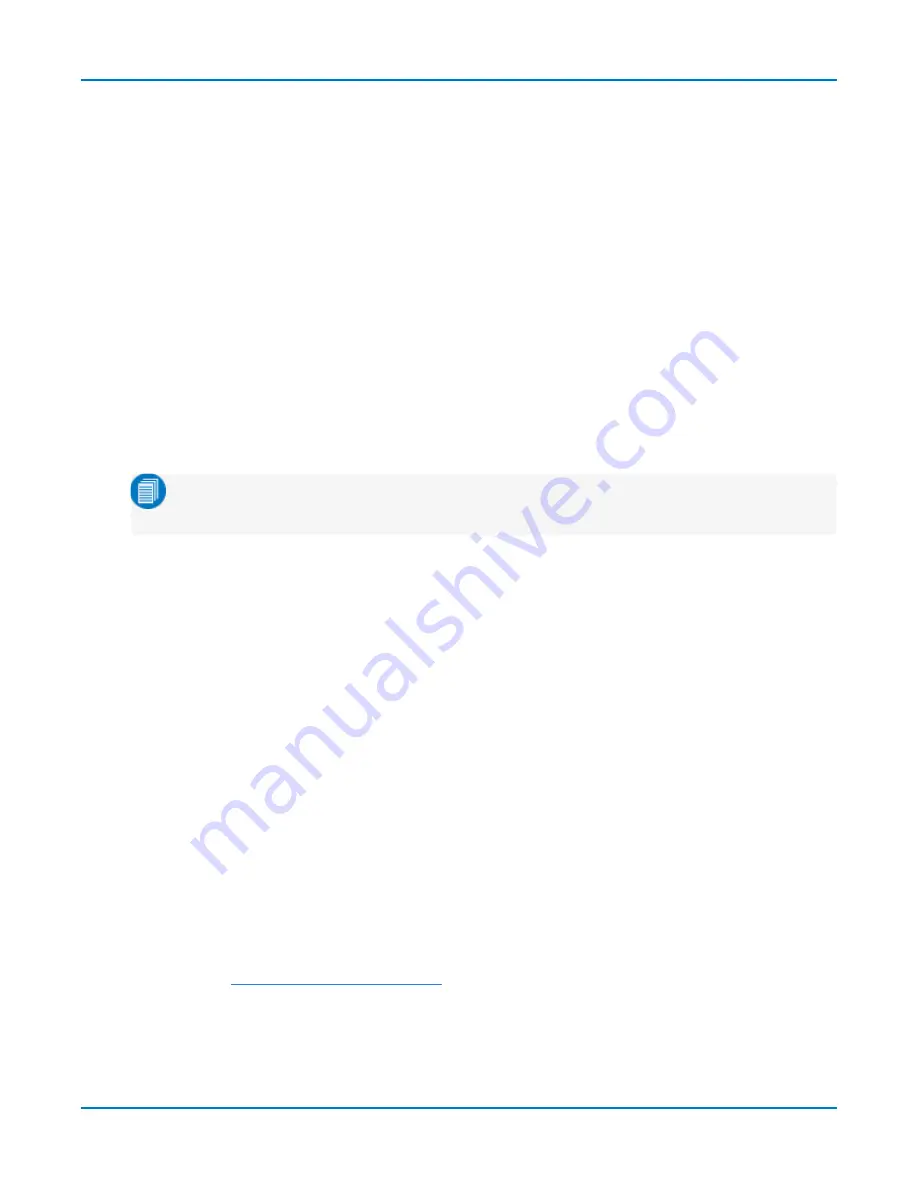
HDO9000 High Definition Oscilloscopes Operator's Manual
4. Optionally, choose a color scheme and hardcopy (print) area.
5. Optionally, touch
Properties
to open the Windows print dialog and adjust printer properties.
Print to File
Image files can be saved to any folder on the instrument hard drive, or to an external drive connected
to a USB port.
1. On the Hardcopy dialog, choose
File
.
2. Choose the output
File Format
.
3. Enter a
File Name
. This will form the basis of all print filenames, until you change it.
Numbers you place at the end of the filename will be truncated, as the instrument appends a
sequence number to this name with each new file. If you wish to add your own identifying
numbers, place them at the front of the name.
4. Optionally, enter the path to a new save
Directory
, or touch the
Browse
button and navigate to
the folder.
Note:
The default print folder is D:\Hardcopy. Other types of files that may be saved
using other functions, such as masks and scripts, have their own X-Stream subfolders.
5. Optionally, choose a color scheme and hardcopy (print) area.
Copy to Clipboard
This procedure copies the screen to the clipboard so you can paste it into another application
(Microsoft Word, for example).
1. On the Hardcopy dialog, choose
Clipboard
.
2. Optionally, choose a color scheme and hardcopy (print) area.
Send to E-Mail
Follow this procedure to e-mail capture files to a preset address. The e-mail connection is set up in
Utilities > Preferences Setup > E-Mail.
1. On the Hardcopy dialog, choose
.
2. Choose the output
File Format
.
3. If you wish to be able to include messages with the files as they are sent, check
Prompt for
message to send with mail
.
4. Optionally, choose a color scheme and hardcopy (print) area.
5. To go on and
, touch
Configure E-Mail Server and recipient
.
152






























