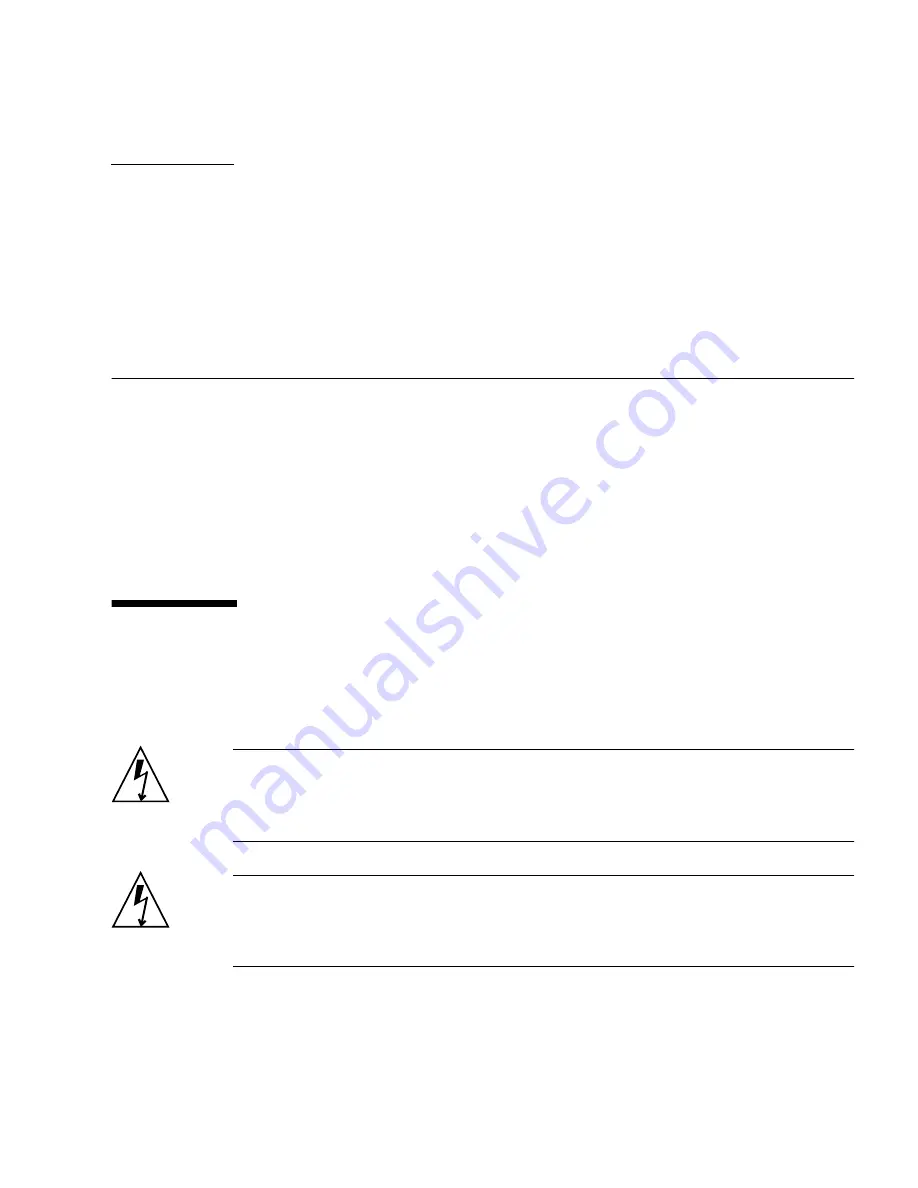
3-1
C H A P T E R
3
System Board Components
This chapter provides service procedures for system board components. Topics
include:
■
Section 3.1, “Electrostatic Discharge Safety” on page 3-1
■
Section 3.2, “Replacing Memory” on page 3-2
■
Section 3.3, “Replacing the PCI Card” on page 3-5
■
Section 3.4, “Replacing the SAS Board” on page 3-10
■
Section 3.5, “Replacing the Battery” on page 3-16
■
Section 3.6, “Replacing the System Board” on page 3-18
3.1
Electrostatic Discharge Safety
Electrostatic discharge (ESD) sensitive devices, such as memory, the system board,
the PCI card, the SAS board, and the hard drives, require special handling.
Caution –
The boards and hard drives contain electronic components that are
extremely sensitive to static electricity. Ordinary amounts of static electricity from
clothing or the work environment can destroy components. Do not touch the
components along their connector edges.
Caution –
Wear an antistatic wrist strap and use an antistatic mat when handling
components such as drive assemblies, boards, or cards. When servicing or removing
server components, attach an antistatic strap to your wrist and then to a metal area
on the chassis.
Summary of Contents for Netra 210
Page 12: ...xii Netra 210 Server Service Manual March 2006...
Page 28: ...1 12 Netra 210 Server Service Manual March 2006...
Page 72: ...3 32 Netra 210 Server Service Manual March 2006...
Page 104: ...5 8 Netra 210 Server Service Manual March 2006...
Page 108: ...A 4 Netra 210 Server Service Manual March 2006...
Page 118: ...B 10 Netra 210 Server Service Manual March 2006...
Page 122: ...Index 4 Netra 210 Server Service Manual March 2006...
















































