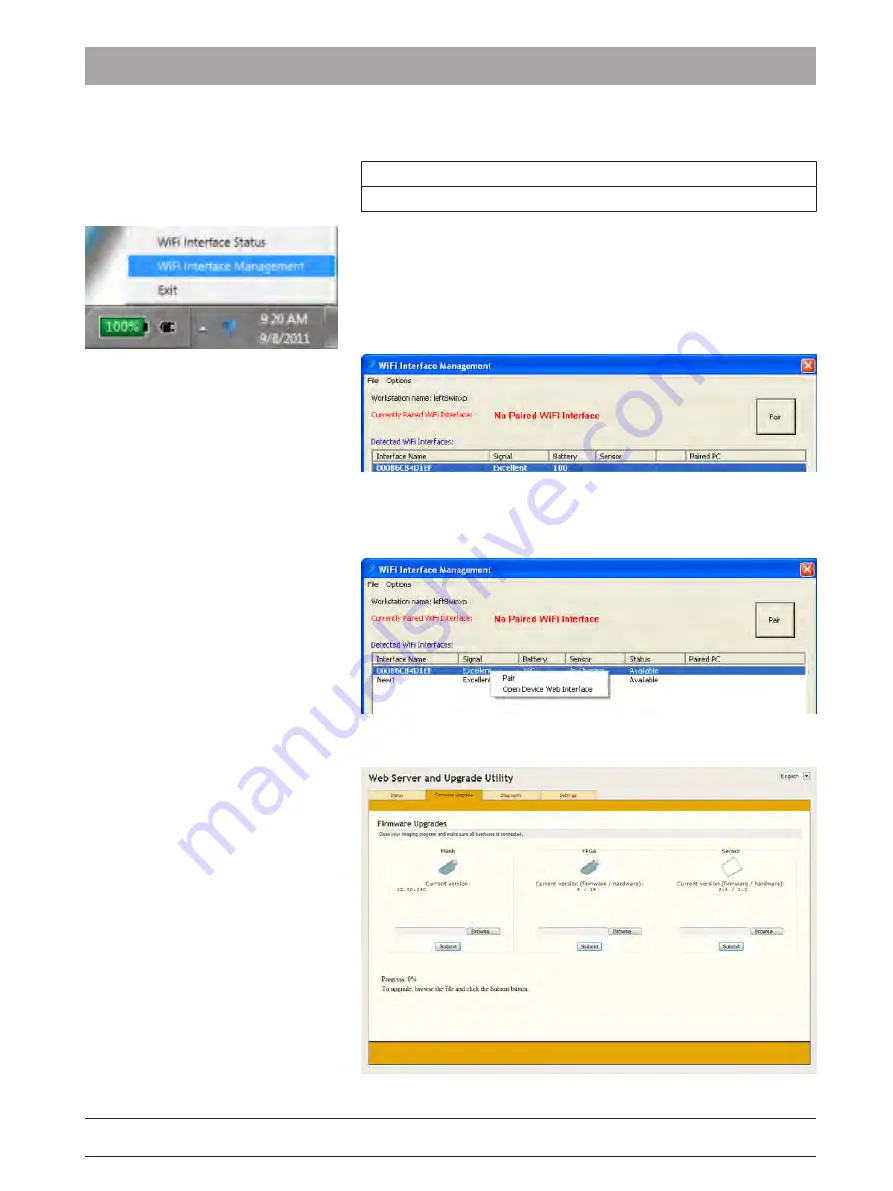
Sirona Dental Systems GmbH
Gebrauchsanweisung und Installation
4 Installation
64 08 137 D3610
D3610.201.02.09.02 11.2017
55
4.12.1
Flash Upgrade
IMPORTANT
Plug the WiFi interface into the charger for the following steps.
1.
Click on the "Wireless Monitor" symbol in the info area of the
Windows taskbar (Systray) and select the "WiFi Interface
Management" entry.
Ä
A list opens with the WiFi interfaces found in the wireless
network. It can take up to 25 seconds until all WiFi interfaces
are listed. The WiFi interfaces are named after the unit serial
number in the list.
2.
Select the WiFi interface that is to receive an upgrade from the list.
Ensure that the WiFi interface is
not paired with the PC.
3.
Right-click on the desired WiFi interface and select the entry "Open
Device Web Interface" in the context menu.
Ä
The "Web Server and Upgrade Utility" page is displayed.
4.
Click the "Firmware Upgrade" tab.
Summary of Contents for XIOS XG Select
Page 119: ......






























