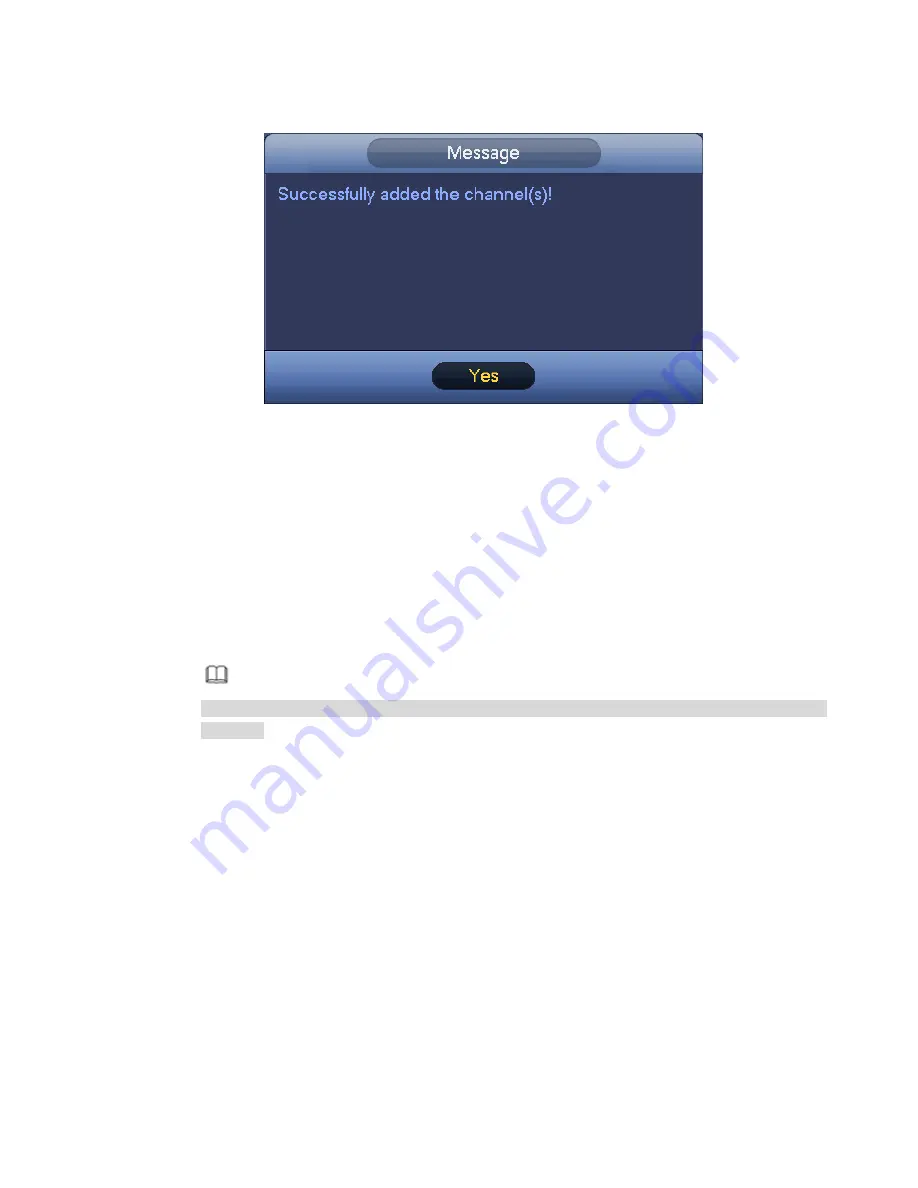
196
4) Device pops up following dialog box after it successfully added network cameras. See
Figure 4-19.
Figure 4-19
Step 4 Click YES button to complete smart add operation.
4.1.4.2 General
After you successfully logged in the startup wizard, device goes to General interface. Here you can set
NVR basic information.
4.1.4.2.1 General
It is to set device basic information such as device name, serial number and etc.
Please follow the steps listed below.
Step 1 Click General button.
The interface is shown as below. See Figure 4-20.
Note
From Main menu->Setting->System->General->General, you can go to the general
interface.
Step 2 Set parameters.
Device ID: Please input a corresponding device name here.
Device No: When you are using one remote control (not included in the accessory bag) to
control several NVRs, you can give a name to each NVR for your management.
Language: System supports various languages: Chinese (simplified), Chinese (Traditional),
English, Italian, Japanese, French, Spanish (All languages listed here are optional. Slight
difference maybe found in various series.)
Video standard: There are two formats: NTSC and PAL.
HDD full: Here is for you to select working mode when hard disk is full. There are two
options: stop recording or rewrite old files.
Pack duration: Here is for you to specify record duration. The value ranges from 1 to 120
minutes. Default value is 60 minutes.
Realtime play: It is to set playback time you can view in the preview interface. The value
ranges from 5 to 60 minutes.
Auto logout: Here is for you to set auto logout interval once login user remains inactive for a
specified time. Value ranges from 0 to 60 minutes.
Summary of Contents for NVR-ELE4ME-WS
Page 33: ...163 Figure 3 3 3 5 4 Compact 1U Series Please refer to Figure 3 4 for connection sample...
Page 51: ...181 Figure 3 24...
Page 63: ...193 Figure 4 14 Figure 4 15 Step 2 Set network camera login password WARNING...
Page 71: ...201 Figure 4 24 Step 2 Click device display edit interface See Figure 4 25...
Page 148: ...278 Figure 4 114 Figure 4 115...
Page 159: ...289 Figure 4 126 Figure 4 127...
Page 161: ...291 Figure 4 129 Click draw button to draw the zone See Figure 4 130...
Page 165: ...295 Figure 4 133 Click Draw button to draw a zone See Figure 4 134 Figure 4 134...
Page 170: ...300 Figure 4 139 Click draw button to draw the zone See Figure 4 140...
Page 183: ...313 Figure 4 151 Figure 4 152...
Page 184: ...314 Figure 4 153 Figure 4 154...
Page 250: ...380 Figure 4 236...
Page 294: ...424 Figure 5 60 Figure 5 61...
Page 295: ...425 Figure 5 62 Figure 5 63...
Page 319: ...449 Figure 5 97 Figure 5 98...
Page 322: ...452 Figure 5 101 Figure 5 102...






























