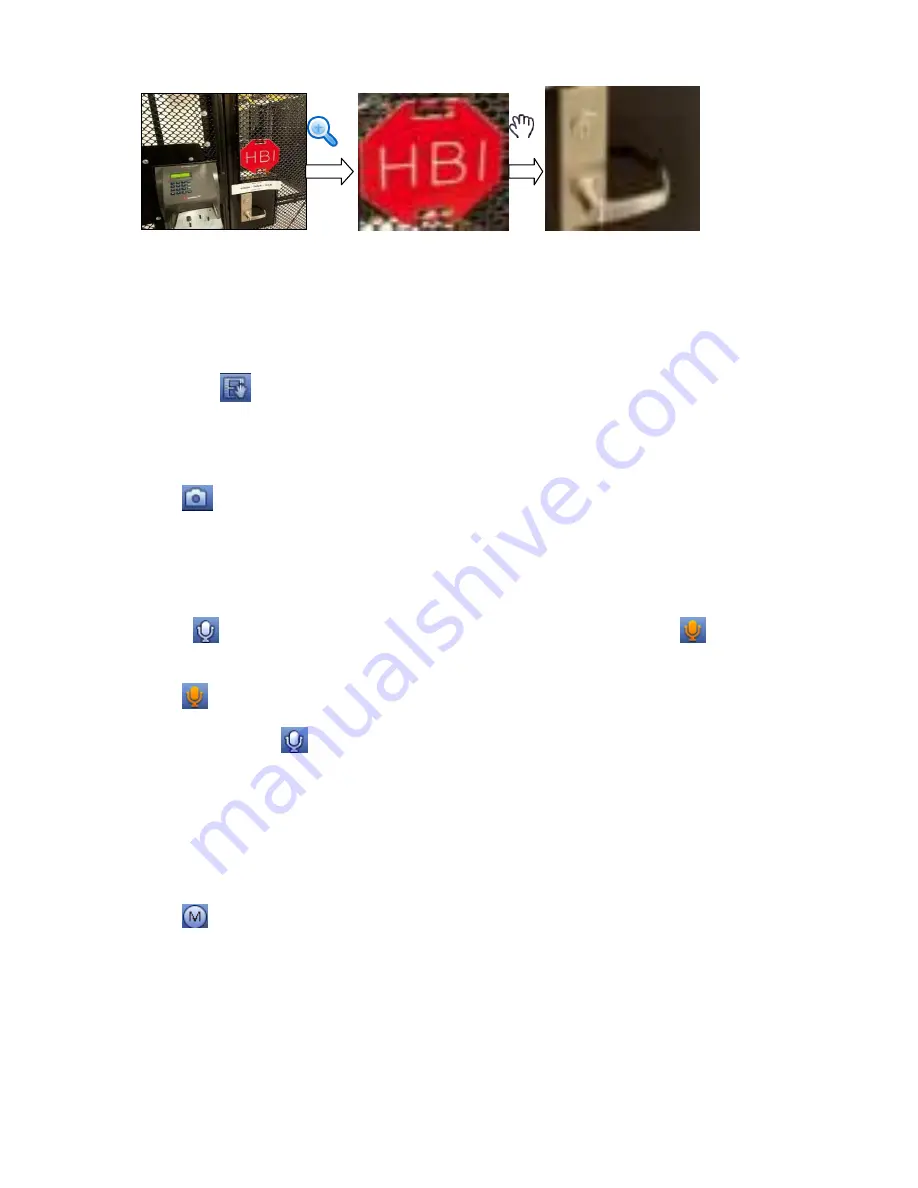
237
Figure 4-68
Right click mouse to cancel zoom and go back to the original interface.
3) Manual record function
It is to back up the video of current channel to the USB device. System cannot backup the vide o of
multiple-channel at the same time.
Click button
, system begins recording. Click it again, system stops recoridng. You can find the record
file on the flash disk.
4) Manual Snapshot
Click
to snapshot 1-5 times. The snapshot file is saved on the USB device or HDD. You can go to
the Search interface (chapter 4.5) to view.
5) Bidirectional talk
If the connected front-end device supports bidirectional talk function, you can click this button. Click
button
to start bidirectional talk function the icon now is shown as
. Now the rest
bidirectional talk buttons of digital channel becomes null too.
Click
again, you can cancel bidirectional talk and the bidirectional talk buttons of other digital
channels become as
.
6) Registration
Shortcut menu. Click it to go to the registration interface to add/delete remote device or view its
corresponding information. Please refer to chapter4.2.2 for detailed information.
7) Switch bit streams
Click
to switch the bit stream type of the main stream and sub stream.
M: Main stream.
S: Sub stream. Some series products support two sub streams (S1, S2). Refer to chapter 4.2.5.1
Encode for detailed information.
4.3.4
Right Click Menu
After you logged in the device, right click mouse, you can see the short cut menu. Please see Figure 4-69
or Figure 4-70.
Summary of Contents for NVR-ELE4ME-WS
Page 33: ...163 Figure 3 3 3 5 4 Compact 1U Series Please refer to Figure 3 4 for connection sample...
Page 51: ...181 Figure 3 24...
Page 63: ...193 Figure 4 14 Figure 4 15 Step 2 Set network camera login password WARNING...
Page 71: ...201 Figure 4 24 Step 2 Click device display edit interface See Figure 4 25...
Page 148: ...278 Figure 4 114 Figure 4 115...
Page 159: ...289 Figure 4 126 Figure 4 127...
Page 161: ...291 Figure 4 129 Click draw button to draw the zone See Figure 4 130...
Page 165: ...295 Figure 4 133 Click Draw button to draw a zone See Figure 4 134 Figure 4 134...
Page 170: ...300 Figure 4 139 Click draw button to draw the zone See Figure 4 140...
Page 183: ...313 Figure 4 151 Figure 4 152...
Page 184: ...314 Figure 4 153 Figure 4 154...
Page 250: ...380 Figure 4 236...
Page 294: ...424 Figure 5 60 Figure 5 61...
Page 295: ...425 Figure 5 62 Figure 5 63...
Page 319: ...449 Figure 5 97 Figure 5 98...
Page 322: ...452 Figure 5 101 Figure 5 102...






























