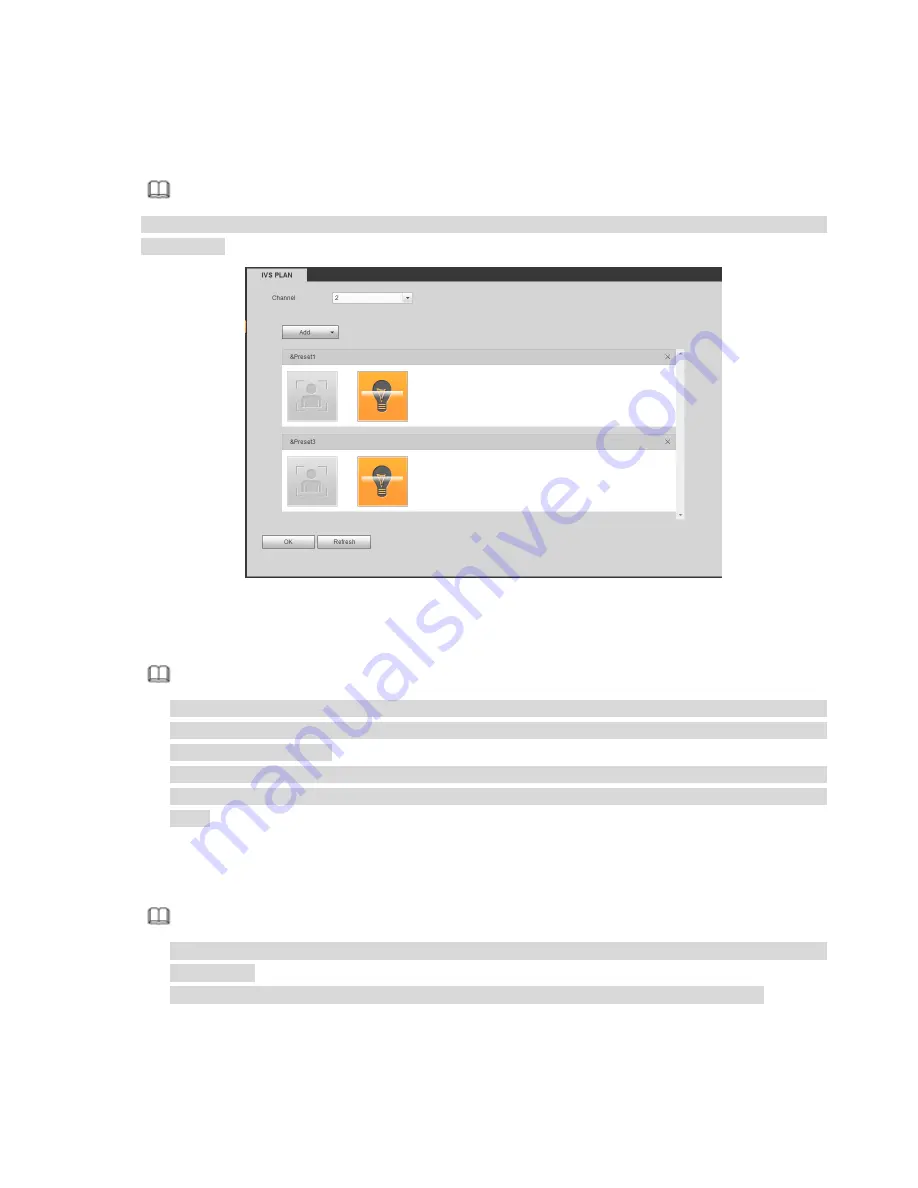
430
Select a channel from the dropdown list. Click Add button, you can see an interface shown as below. See
Figure 5-70.
Select a channel from the dropdown list and then set preset. Click Add button and then set the
corresponding rule.
Note
Some smart camera does not need to add the preset. Please refer to the actual product for detailed
information.
Figure 5-70
Click OK button to complete the setup.
Note
The NVR supports general behavior analytics (IVS), human face detection, heat map, and people
counting. Different network camera supports different smart plans. Please refer to the actual product
for detailed information.
The general behavior analytics (IVS) and human face detection function cannot be valid at the same
time. For example, when add the IVS plan to the preset 1, the human face detection icon becomes
grey.
5.10.3.3 IVS (Behavior Analytics) (Optional)
Once the object state has reached the threshold, NVR can trigger an intelligent alarm.
Note
This function is for some series product only. Please refer to the actual product for detailed
information.
The IVS function and the human face detection function cannot be valid at the same time.
The IVS function environment shall meet the following requirements:
The object total size shall not be more than 10% of the whole video.
The object size on the video shall not be more than 10pixels*10 pixels. The abandoned object size
shall be more than 15pixels*15 pixels (CIF resolution). The object width shall not be more than 1/3 of
Summary of Contents for NVR-ELE4ME-WS
Page 33: ...163 Figure 3 3 3 5 4 Compact 1U Series Please refer to Figure 3 4 for connection sample...
Page 51: ...181 Figure 3 24...
Page 63: ...193 Figure 4 14 Figure 4 15 Step 2 Set network camera login password WARNING...
Page 71: ...201 Figure 4 24 Step 2 Click device display edit interface See Figure 4 25...
Page 148: ...278 Figure 4 114 Figure 4 115...
Page 159: ...289 Figure 4 126 Figure 4 127...
Page 161: ...291 Figure 4 129 Click draw button to draw the zone See Figure 4 130...
Page 165: ...295 Figure 4 133 Click Draw button to draw a zone See Figure 4 134 Figure 4 134...
Page 170: ...300 Figure 4 139 Click draw button to draw the zone See Figure 4 140...
Page 183: ...313 Figure 4 151 Figure 4 152...
Page 184: ...314 Figure 4 153 Figure 4 154...
Page 250: ...380 Figure 4 236...
Page 294: ...424 Figure 5 60 Figure 5 61...
Page 295: ...425 Figure 5 62 Figure 5 63...
Page 319: ...449 Figure 5 97 Figure 5 98...
Page 322: ...452 Figure 5 101 Figure 5 102...






























