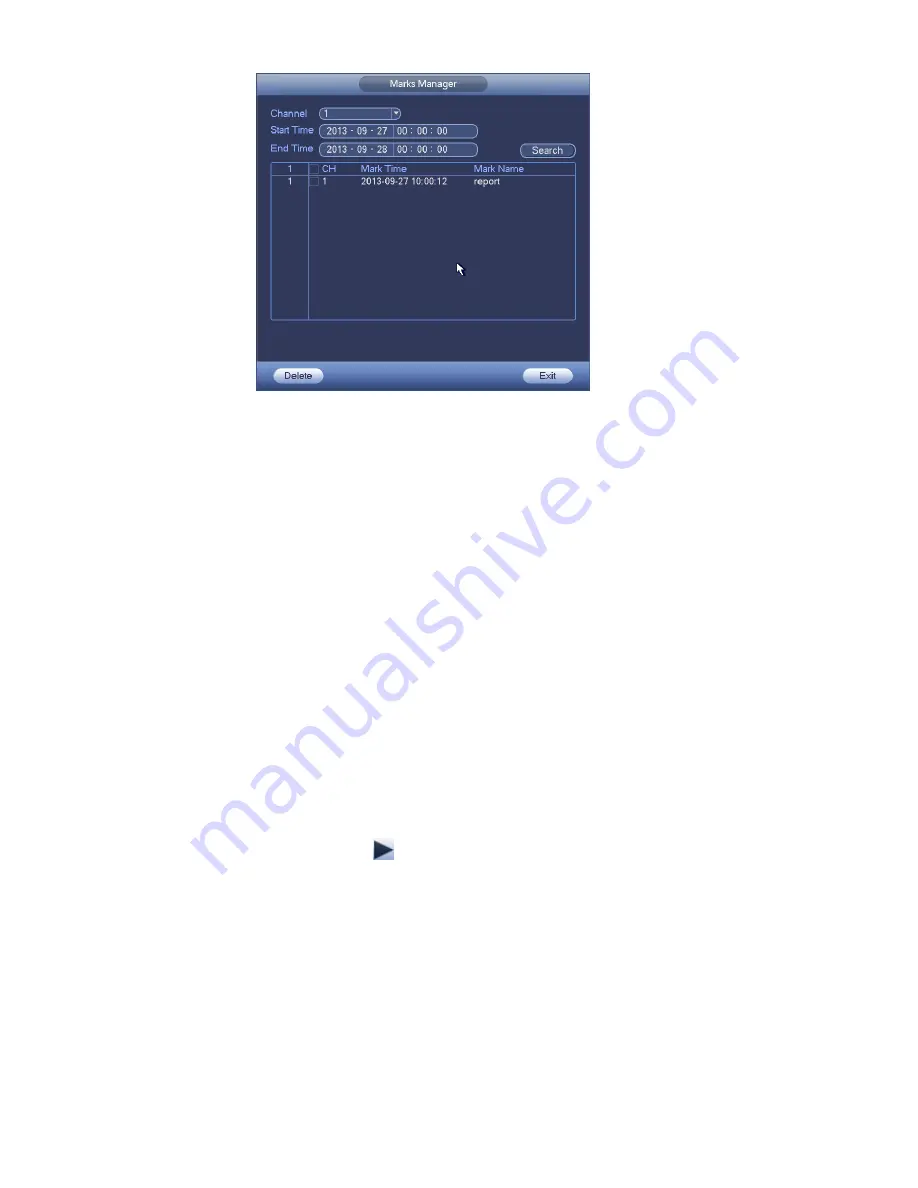
267
Figure 4-102
Modify
Double click one mark information item, you can see system pops up a dialogue box for you to change
mark information. You can only change mark name here.
Delete
Here you can check the mark information item you want to delete and then click Delete button, you can
remove one mark item. .
Note
After you go to the mark management interface, system needs to pause current playback. System
resume playback after you exit mark management interface.
If the mark file you want to playback has been removed, system begins playback from the first file in
the list.
4.6.5
Playback Image
Here you can search and play the image. Please follow the steps listed below.
1) From main menu->Search, or on the preview window right click mouse and then click Search, you
can go to the search interface.
2) At the top right corner, select image and then input playback interval.
3)
Select date and channel, click
to play.
4.6.6
Splice Playback
For the large record file, you can use splice playback function to play the same file in several sections at
the same time. It is very convenient for you to find the video footages you desire.
On the main menu, click Search button, or right click mouse and then select Search. You can go to Figure
4-96 or Figure 4-97
On the right pane, check the box to enable splice playback function, and then set channel, date, split
mode. The splice playback interface is shown as below. Each section has a small triangle; you can adjust
it
to
set
time.
See
Figure
4-103.
Summary of Contents for NVR-ELE4ME-WS
Page 33: ...163 Figure 3 3 3 5 4 Compact 1U Series Please refer to Figure 3 4 for connection sample...
Page 51: ...181 Figure 3 24...
Page 63: ...193 Figure 4 14 Figure 4 15 Step 2 Set network camera login password WARNING...
Page 71: ...201 Figure 4 24 Step 2 Click device display edit interface See Figure 4 25...
Page 148: ...278 Figure 4 114 Figure 4 115...
Page 159: ...289 Figure 4 126 Figure 4 127...
Page 161: ...291 Figure 4 129 Click draw button to draw the zone See Figure 4 130...
Page 165: ...295 Figure 4 133 Click Draw button to draw a zone See Figure 4 134 Figure 4 134...
Page 170: ...300 Figure 4 139 Click draw button to draw the zone See Figure 4 140...
Page 183: ...313 Figure 4 151 Figure 4 152...
Page 184: ...314 Figure 4 153 Figure 4 154...
Page 250: ...380 Figure 4 236...
Page 294: ...424 Figure 5 60 Figure 5 61...
Page 295: ...425 Figure 5 62 Figure 5 63...
Page 319: ...449 Figure 5 97 Figure 5 98...
Page 322: ...452 Figure 5 101 Figure 5 102...






























