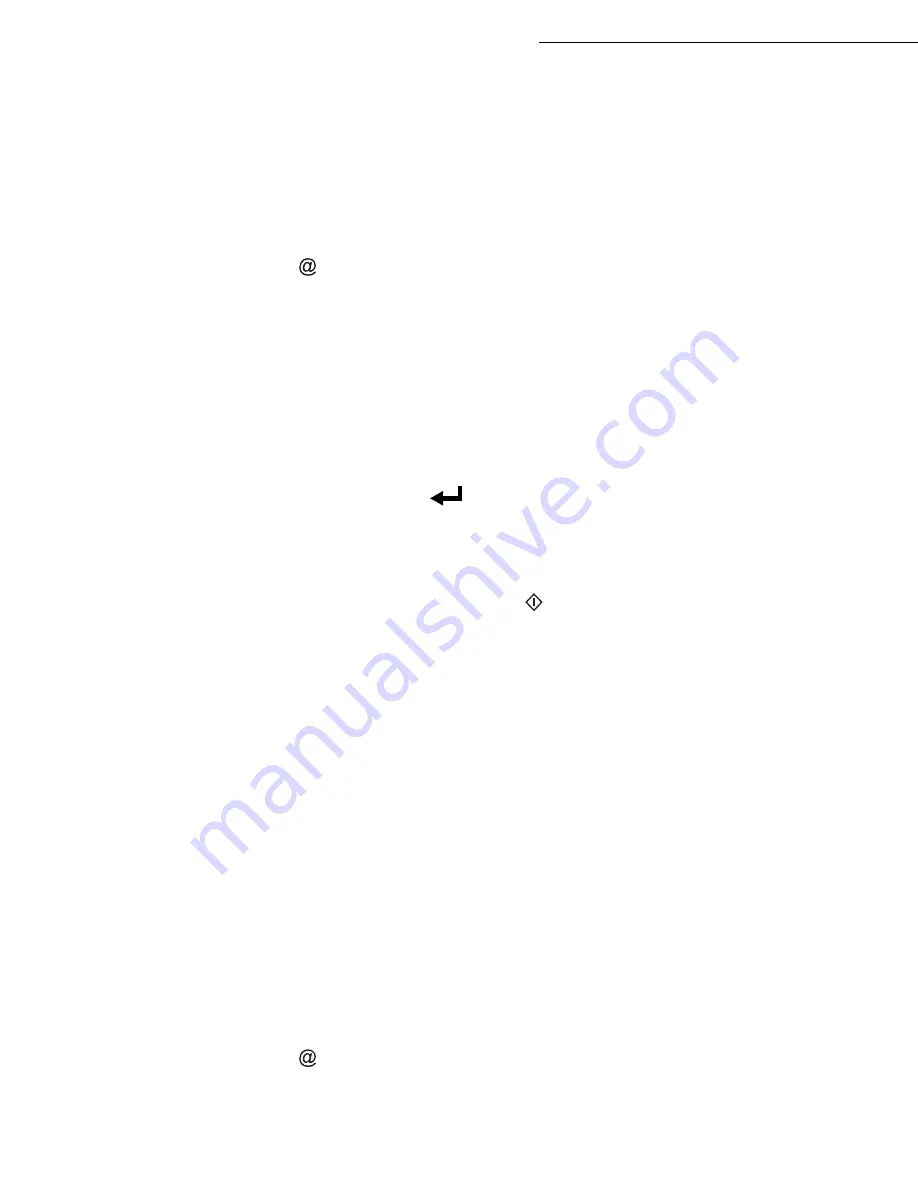
5-6
Operation
Date en cours : 9 février 2005
C:\Documents and Settings\G097447\Bureau\MFK V2 LU 251 816 433A MF 3725 GB\Utilisation Gb.fm
Sending a typed message to an E-Mail address
You can send a typed message to an E-mail mailbox. You can also add an attachment to this keypad
message (the attachment is a scanned paper document).
Access through the menu.
95 OK - INTERNET / E-MAIL
Direct access.
Press key
.
Then, to send to E-mail address.
Enter the addressee’s E-mail address or choose your dialling mode (please see the paragraph on
Dialling
, page 5-3).
Enter the address of who you want to receive a copy of the document (CC:), and press
OK
to
confirm.
Enter the object for mail (80 characters max.) and press
OK
.
Enter the text with the alphabetical keypad (100 lines of 80 characters) and confirm with
OK
.
To
go
to the next line, use key
.
Then, you can choose between two options:
Send the typed mail directly. Press
OK
, the mail is memorised and will be sent at the next
Internet connection, validate by pressing the
key.
Your subscriber will receive an E-mail.
Add an attachment (scanned document) to your mail:
Select the scanner to use to scan your document.
SCANNER ADF
(scroll scanner) or
FLAT
SCANNER
(please see the paragraph on
Description
, page 1-8).
Validate with
OK
key.
Select
B&W SCAN
to send a black and white document or
COLOR SCAN
to send a color
document, and validate with
OK
key (this setting can be changed at any time during the send
procedure, using the colour key).
Enter the name of the attachment and validate with
OK
key.
If necessary, change the attachment format:
or
IMAGE
and validate with
OK
key.
If you have started to scan with the flat scanner, the unit will scan the other pages. Put your
second page to scan, select
NEXT
and validate with
OK
.
Press key @.
Set contrast and resolution if necessary (please see the paragraph on
Choosing the resolution/
contrast
, page 5-2).
Press key
.
The document is scanned and the mail sent to memory. It will be sent during the next connection to the
Internet.
Summary of Contents for MF 3725
Page 1: ...S User Manual SAGEM MF 3725...
Page 42: ...1 34 Installation...
Page 54: ...2 12 Getting started...
Page 122: ...6 22 Contents...
Page 138: ...7 16 Maintenance Remove the jammed paper A without tearing it Then close the scanner cover A...
Page 148: ...7 26 Maintenance...
Page 150: ...8 2 Safety...






























