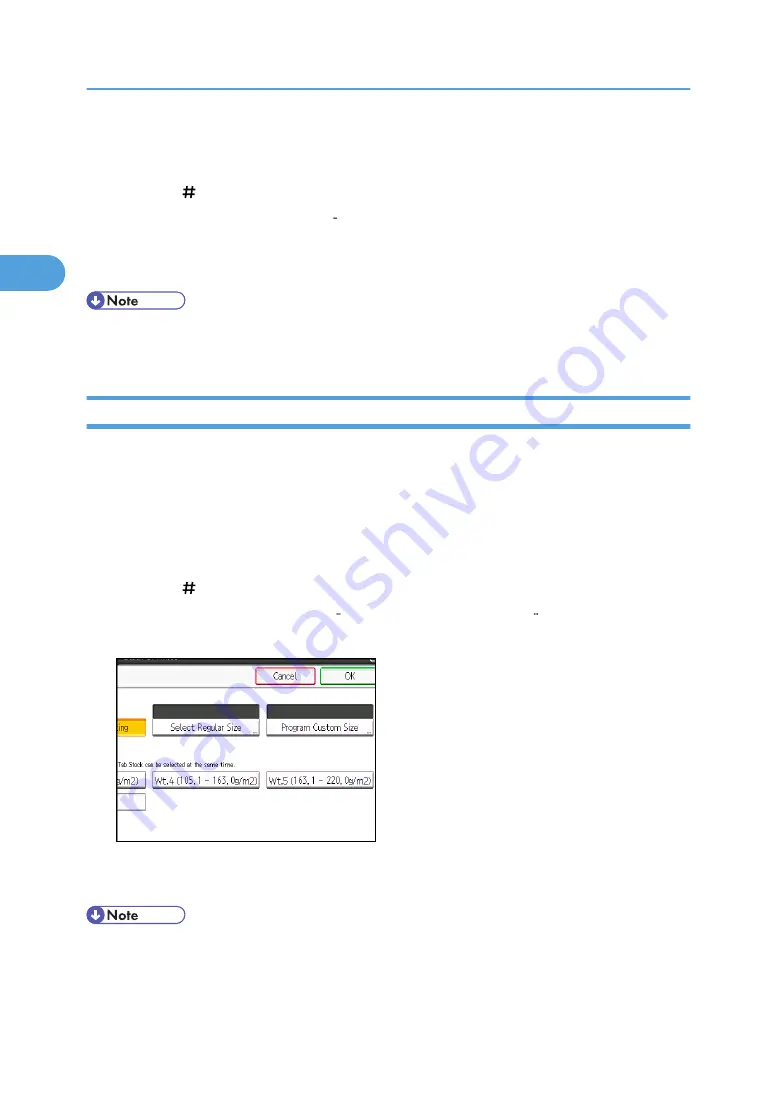
3.
Set the end fence, and then press the elevator switch on the multi bypass tray (tray 7).
4.
Select the multi bypass tray (tray 7) on the control panel.
5.
Press the [ ] key.
6.
Select the paper type [Wt.1 (60.0 63.0 g/m
2
)] in Special Paper.
7.
Specify the paper size, and then press [OK].
8.
Place the originals, and then press the [Start] key.
• Printing on thin paper may be slower than printing on plain paper.
• To prevent multiple sheets from being fed at once, fan paper before placing it on the tray.
Copying onto Thick Paper
When copying onto thick paper, select the weight and size of paper.
1.
Place paper print side up on the multi bypass tray (tray 7).
2.
While pinching the release lever, adjust the side fences to the size of the paper.
3.
Set the end fence, and then press the elevator switch on the multi bypass tray (tray 7).
4.
Select the multi bypass tray (tray 7) on the control panel.
5.
Press the [ ] key.
6.
Select the paper type [Wt.4 (105.1 163.0 g/m
2
)] or [Wt.5 (163.1 220.0 g/m
2
)] in Special
Paper.
7.
Specify the paper size, and then press [OK].
8.
Place the originals, and then press the [Start] key.
• Printing on thick paper may be slower than printing on plain paper.
• To prevent multiple sheets from being fed at once, fan paper before placing it on the tray.
2. Basic Copying
64
2
Summary of Contents for Pro C901S
Page 2: ......
Page 30: ...Certain keys do not appear on the simple screen 28...
Page 48: ...1 Placing Originals 46 1...
Page 150: ...3 Color Copying 148 3...
Page 177: ...BZH116 1 Press Stamp 2 Press Page Numbering Stamps 175 4...
Page 226: ...4 Advanced Copying 224 4...
Page 252: ...5 Document Server 250 5...
Page 279: ...2010...
Page 280: ...Copy Document Server Reference Operating Instructions D095 2128 EN US...






























