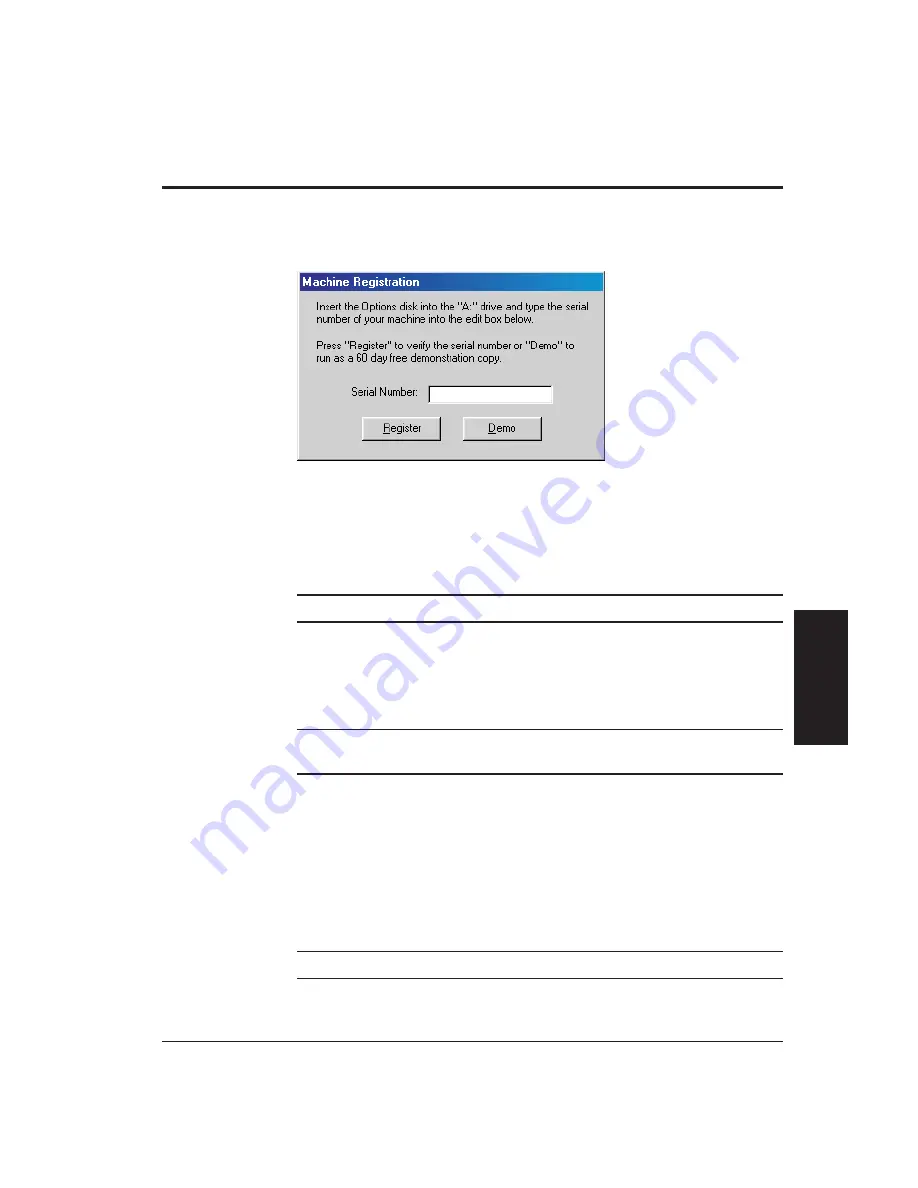
Registering Scan-X
When you initially start Scan-X, the software displays the Machine Registration
dialog box, which prompts you to register the software. You can register Scan-X
now or later.
To register Scan-X
now
, follow the steps below.
1.
Insert the supplied Options disk into the floppy drive.
2.
Enter the serial number of your Cobra (for example, CB1105) in the
Serial
Number
box.
Note:
The serial number is located on top of the unit.
3
Click on the
Register
button.
To register Scan-X
later
, simply click on the
Demo
button to run Scan-X as a
demonstration copy, and register at a later time.
Note:
Scan-X comes with a 60 day trial period. After the trial period expires,
you need to register Scan-X in order to continue using the software.
When you are ready to register Scan-X, follow the steps below.
1.
In Scan-X, select
Register Software
in the
Help
menu.
The Machine Registration dialog box is displayed (see above).
2.
Insert the supplied Options disk into the floppy drive.
3.
Enter the serial number of your Cobra (for example, CB1105) in the
Serial
Number
box.
Note:
The serial number is located on top of the unit.
4.
Click on the
Register
button.
Installation and Setup
2-31
Installation
and
Setup
Summary of Contents for Cobra DRS-300
Page 1: ......
Page 5: ...This page was left blank intentionally Cobra Laser Profile Scanner Users Guide...
Page 53: ...This page was left blank intentionally 2 32 Installation and Setup...
Page 67: ...This page was left blank intentionally 3 14 Getting Started...
Page 83: ...This page was left blank intentionally 5 6 Adjusting the Sensor Mounting Pad...
Page 87: ...This page was left blank intentionally 6 4 Troubleshooting...
Page 91: ...This page was left blank intentionally A 4 Setting the Display Properties...
Page 100: ......






























