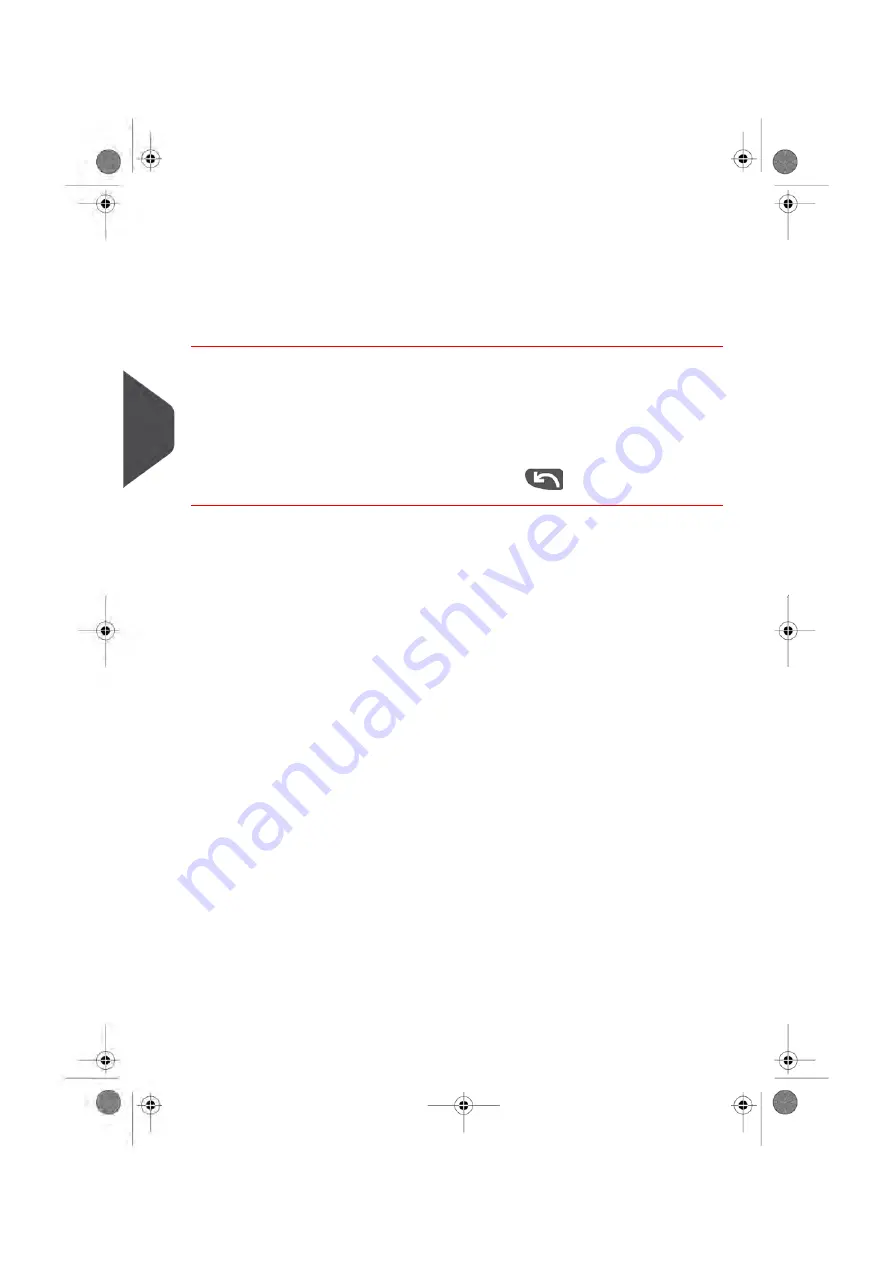
Deleting Operators
Follow the procedure below in order to delete an operators.
How to Delete an Operator
To delete an Operator:
1.
Perform procedure
How to Modify an Existing Operator
on page 116.
2.
Select Delete instead of Edit / Modify.
The Delete confirmation screen is displayed.
3.
Press [OK] to delete the operator, otherwise press
.
118
| Page 118 | Jan-13-2017 10:45 |
5
Mana
ging Accounts and Assigning Rights
Summary of Contents for IN-600
Page 1: ...User Guide IN 600 Mailing Systems ...
Page 5: ... Page 4 TOC Jan 13 2017 10 45 ...
Page 7: ......
Page 15: ......
Page 27: ......
Page 89: ...The Label Dispenser can hold up to 40 labels 84 Page 84 Jan 13 2017 10 45 3 Processing Mail ...
Page 91: ......
Page 99: ......
Page 125: ......
Page 147: ......
Page 155: ......
Page 177: ...Geodesic 172 Page 172 Jan 13 2017 10 45 8 Configuring your Mailing System ...
Page 178: ...Geodesic codes 8 Configuring your Mailing System 173 Page 173 Jan 13 2017 10 45 ...
Page 189: ......
Page 191: ......
Page 205: ......
Page 225: ......
Page 227: ......
Page 239: ......
Page 241: ......
Page 253: ... Index Page 248 Jan 13 2017 10 45 A0079314 C 13 01 2020 ...
Page 254: ...A0079314 C 13 01 2020 ...
















































