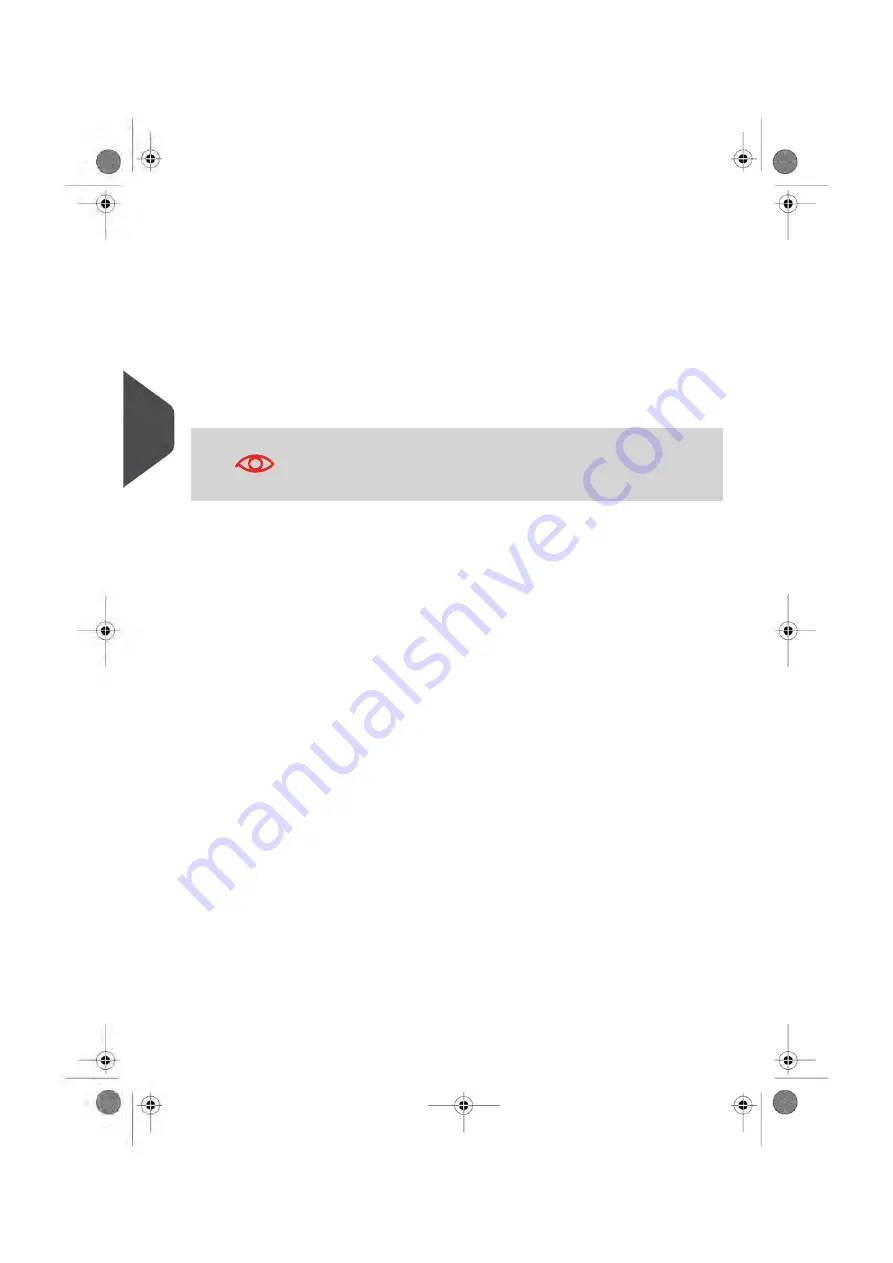
Activating 'Remote Account Management'
To implement the 'Remote Account Management' Feature:
1.
Connect the PC to the Mailing System and start the MAS on the PC: see the
diagram in
on page 18 and the MAS user guide.
2.
On the Mailing System, activate the mode 'Remote Account Management': see
How to Display and Change the 'Account Mode'
on page 98.
3.
Configure the required Accounts and the active Operators in MAS: for details
please see the MAS User Guide.
If operators or accounts are already created on the Mailing System
they will be deleted when switching to 'Remote Account
Management' mode.
104
| Page 104 | Jan-13-2017 10:45 |
5
Mana
ging Accounts and Assigning Rights
Summary of Contents for IN-600
Page 1: ...User Guide IN 600 Mailing Systems ...
Page 5: ... Page 4 TOC Jan 13 2017 10 45 ...
Page 7: ......
Page 15: ......
Page 27: ......
Page 89: ...The Label Dispenser can hold up to 40 labels 84 Page 84 Jan 13 2017 10 45 3 Processing Mail ...
Page 91: ......
Page 99: ......
Page 125: ......
Page 147: ......
Page 155: ......
Page 177: ...Geodesic 172 Page 172 Jan 13 2017 10 45 8 Configuring your Mailing System ...
Page 178: ...Geodesic codes 8 Configuring your Mailing System 173 Page 173 Jan 13 2017 10 45 ...
Page 189: ......
Page 191: ......
Page 205: ......
Page 225: ......
Page 227: ......
Page 239: ......
Page 241: ......
Page 253: ... Index Page 248 Jan 13 2017 10 45 A0079314 C 13 01 2020 ...
Page 254: ...A0079314 C 13 01 2020 ...






























