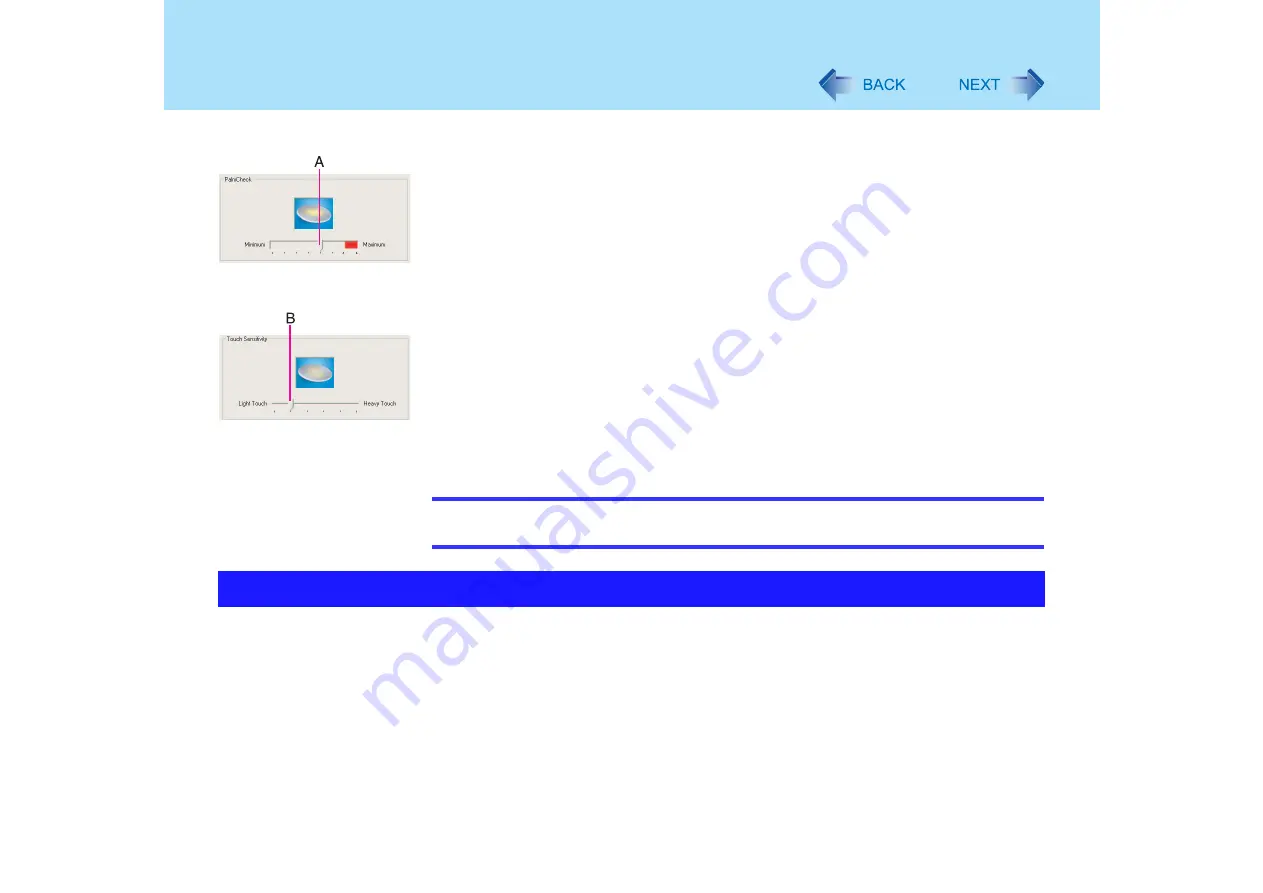
17
Using the Touch Pad
PalmCheck
™
z
When operating the keyboard, if your hand touches the touch pad unintentionally causing
the cursor to move, adjust the sensitivity using "PalmCheck™."
• By dragging slide bar (A) to the [Maximum] position, you can prevent the cursor from
moving unintentionally.
• By dragging slide bar (A) to the [Minimum] position, you can enable the cursor to move
even with a light touch of the palm on the touch pad.
Touch Sensitivity
z
When operating the touch pad, if your finger touches the touch pad, unintentionally
causing the cursor to move; or if the cursor does not move even when you move your
finger above the touch pad, adjust the sensitivity using the "Touch Sensitivity" setting.
• When slide bar (B) is dragged to the [Heavy Touch] position, the cursor will only move
with a strong touch on the touch pad.
• When slide bar (B) is dragged to the [Light Touch] position, the cursor will move even
with a light touch on the touch pad.
NOTE
z
Click on [Defaults] to return the settings to their original positions at the time of
purchase.
z
By design, the touch pad is to be used with a fingertip only. Do not place any object on the
work surface or press down forcefully with sharp-pointed objects (e.g., nails) or hard
objects that can leave marks (e.g., pencils and ball point pens).
z
Try to avoid having any harmful substances, such as oil, come in contact with the touch
pad. The cursor may not work properly in such cases.
z
When the touch pad becomes dirty:
Wipe to remove dirt by using a dry soft cloth such as gauze or a soft cloth first applied with
detergent diluted with water and then thoroughly wrung.
Do not use benzene or thinner, or rubbing alcohol. Doing so may adversely affect the
surface, e.g., discoloration. In addition, do not use commercially available household
cleaners and cosmetics, as they may contain components harmful to the surface.
Handling the Touch Pad






























