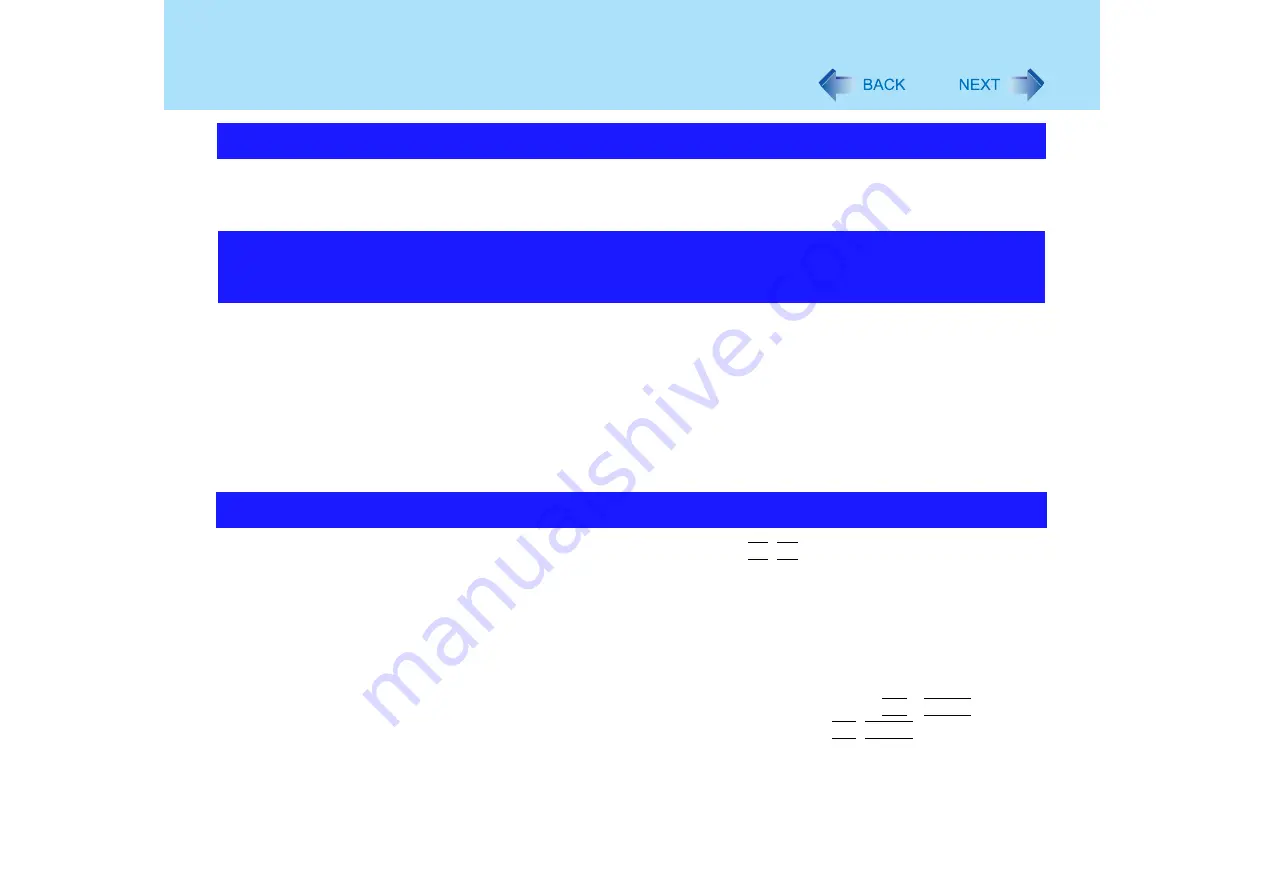
142
Problems with Display
z
To enlarge icons for example on the whole screen, use the "Icon Enlarger" (
z
For partial enlargement, use the "Loupe Utility" (
z
Check that the external display cables are correctly connected.
z
Check that the external display is turned on.
z
Check that the external display settings are correct.
z
When an external display not compatible with the power-saving mode is used with the
computer, the display may not function correctly when the computer enters the power-sav-
ing mode. In this case, turn on the external display again.
However, in the case of some external displays, the screen display may be distorted or the
mouse cursor may not be properly displayed depending on the settings. In this case, try
setting the number of colors, screen area (resolution), and refresh rate to smaller values.
z
Connect the external display, then press the
Fn
+
F3
key to switch the display.
If this does not switch the display, use the following procedure.
A
Click [start] - [Control Panel], from the [See Also] area click [Other Control
Panel Options], then click [Intel(R) Extreme Graphics] - [Devices].
B
Click the display destination, and click [OK].
• When the screen is displayed to a simultaneous display: [Intel(R) Dual
Display Clone]
• When Extended Desktop mode is set: [Extended Desktop] (
)
z
When [Command Prompt] is set to "Full Screen" by pressing the
Alt
+
Enter
key, the
screen is displayed on one of the displays only. Press the
Alt
+
Enter
key to return to the
window display.
z
Simultaneous display cannot be used until Windows startup is complete (during Setup
Utility, etc.).
To enlarge the display
Nothing appears on the external display, or the display is not
correct
To use both the external display and the internal LCD






























