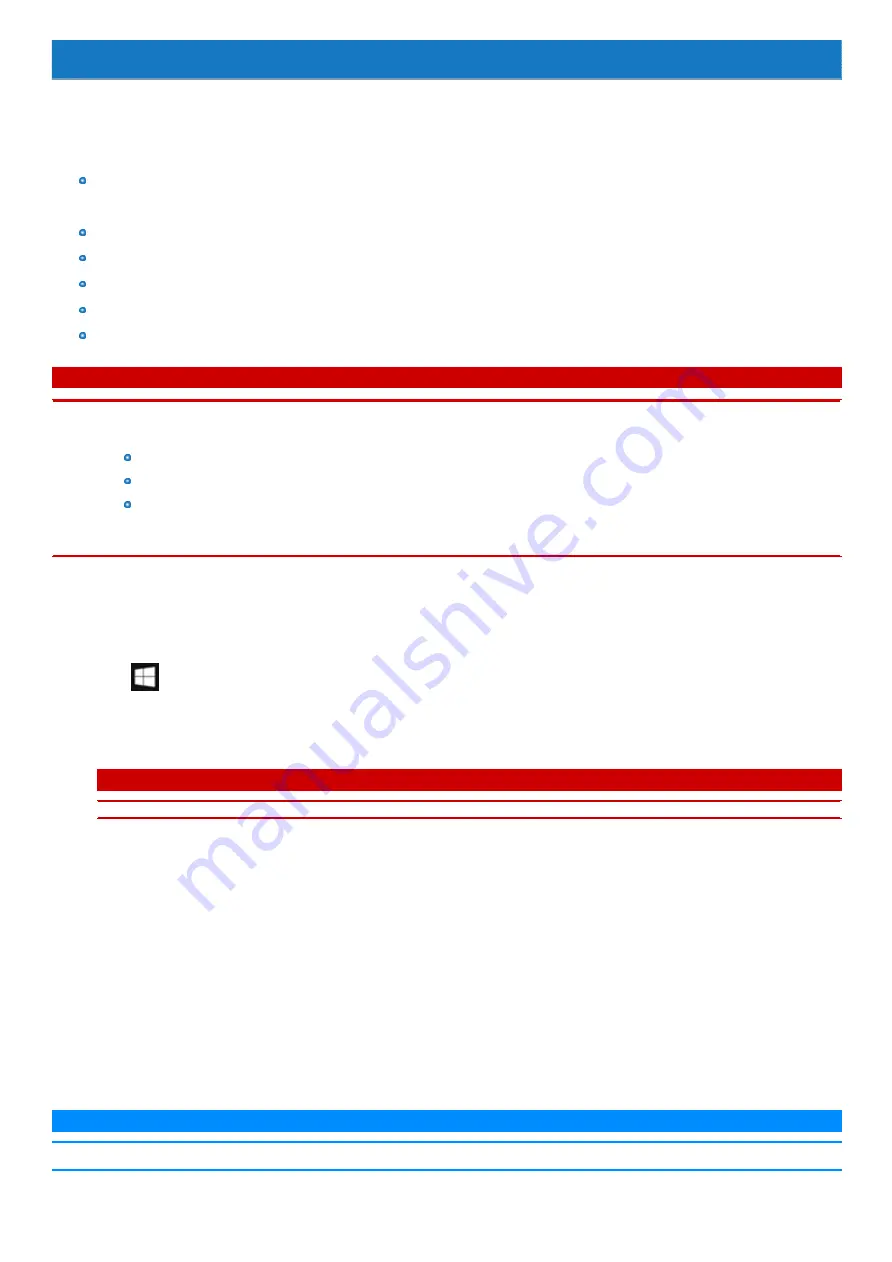
Create a Recovery Disc
You can make a recovery disc for preinstalled software.
The recovery disc returns the flash memory drive to the factory default. To create a backup of the recent state of the flash memory drive, refer to
Memory Backup/Restore Function
Preparation
Blank discs (About usable types of discs and required numbers of discs, refer to the screen.)
USB memory device can also be used as a recovery disc.
Prepare the commercially available optical drive.
Connect the AC adaptor and do not remove it until the operation is complete.
Close all applications except for this utility.
Remove all peripherals (except for the commercially available optical drive).
Turn off the wireless function.
C A U T I O N
n
USB memory device can also be used as a recovery disc.
n
Do not perform the following operations until creating the recovery disc is complete.
Shut down or restart Windows.
Enter sleep or hibernation.
Remove the commercially available optical drive.
n
If you interrupted creating a recovery disc, a message of failure may appear in step 9 screen below. In this case, create a new recov-
ery disc again.
1.
Restart the computer, and sign in to Windows as an administrator.
2.
Connect the commercially available optical drive to the USB Port.
3.
Set a disc into the commercially available optical drive.
4.
Click
(Start) - [Panasonic PC Recovery Disc Creation Utility].
Alternatively, click [Panasonic PC Recovery Disc Creation Utility] in the tablet mode.
If “User Account Control” is displayed, click [Yes].
C A U T I O N
n
Do not remove the tablet during operation.
5.
Click [Next].
Read the notice before creating the recovery disc(s).
6.
Confirm on-screen information ([Select OS Image] and [Number of discs required]).
Click [Next].
7.
Select the disc type.
8.
Click [Next].
Select the writing speed, and click [OK].
9.
When [Recovery disc #1 complete.] is displayed, remove the disc and write contents of the disc on the label side.
Do not use sharp objects that may leave a mark.
10.
Click [OK].
Following on-screen instructions, remove or replace the discs.
11.
Click [OK] on [All recovery discs complete.] screen.
N O T E
n
The disc created with this utility is only for this computer. You cannot use for others.
Summary of Contents for CF-20 series
Page 2: ... Panasonic Corporation 2018 HS0318 2088 20170267ZCD ...
Page 14: ...C Barcode Reader Only for modelwith Barcode Reader ...
Page 54: ...N O T E n Do not attach the tablet in the rain ...
Page 90: ...Keyboard Base ...
Page 138: ......
Page 170: ...4 Check the model number The model number D starting with CF 20 is described ...





















