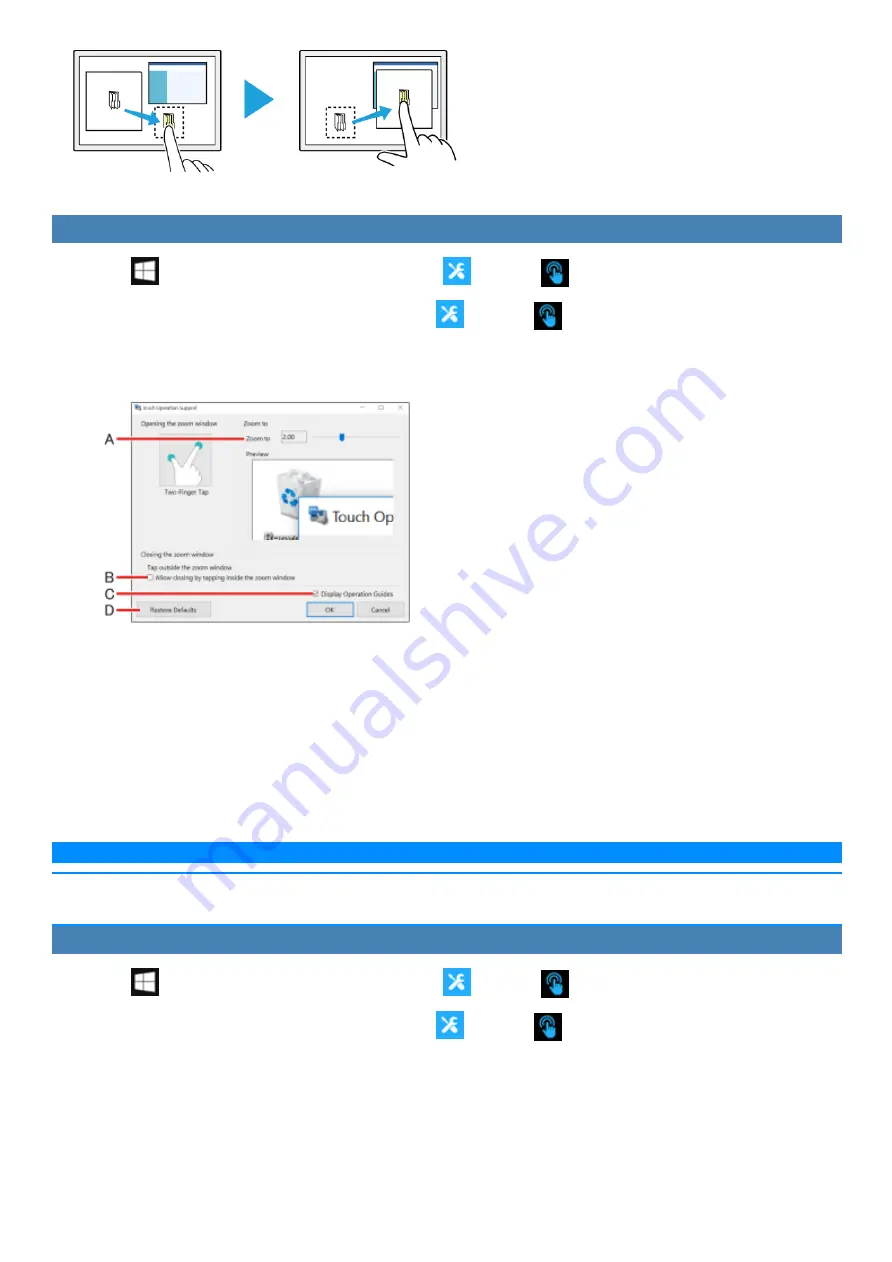
(2) Dotted line appears.
(3) Expanded view appears when you slow your drag speed.
Changing settings
1.
Click
(Start) - [Panasonic PC Settings Utility], and click
(Settings) -
(Touch Screen).
Alternatively, click [Panasonic PC Settings Utility], and click
(Settings) -
(Touch Screen) in the tablet mode.
2.
Click [Advanced Settings] under “Touch Operation Support”.
3.
Adjust each setting.
A.
Use the slider to change the zoom ratio of the window (4 levels in 0.5x increments).
B.
If you clear the checkbox, the zoom window will continue to be displayed when you tap inside the zoom window.
If you select the checkbox, the zoom window will close when you tap inside the zoom window.
C.
If you select the [Display Operation Guides] checkbox and click [OK] to close the window, operation guides will appear the next time you
perform a two-finger tap after signing in.
D.
Click this to restore changed values to default settings.
4.
Click [OK].
This completes settings adjustment.
N O T E
n
Specifying a zoom ratio other than 2.0x or 3.0x may cause text in the zoom window to appear unclear.
n
When the setting window is displayed, the zoom window will not be displayed.
Disabling Touch Operation Support
1.
Click
(Start) - [Panasonic PC Settings Utility], and click
(Settings) -
(Touch Screen).
Alternatively, click [Panasonic PC Settings Utility], and click
(Settings) -
(Touch Screen) in the tablet mode.
2.
To disable “Touch Operation Support”, remove a checkmark to [Support touch operation] under “Touch Operation Support”.
Summary of Contents for CF-20 series
Page 2: ... Panasonic Corporation 2018 HS0318 2088 20170267ZCD ...
Page 14: ...C Barcode Reader Only for modelwith Barcode Reader ...
Page 54: ...N O T E n Do not attach the tablet in the rain ...
Page 90: ...Keyboard Base ...
Page 138: ......
Page 170: ...4 Check the model number The model number D starting with CF 20 is described ...






























