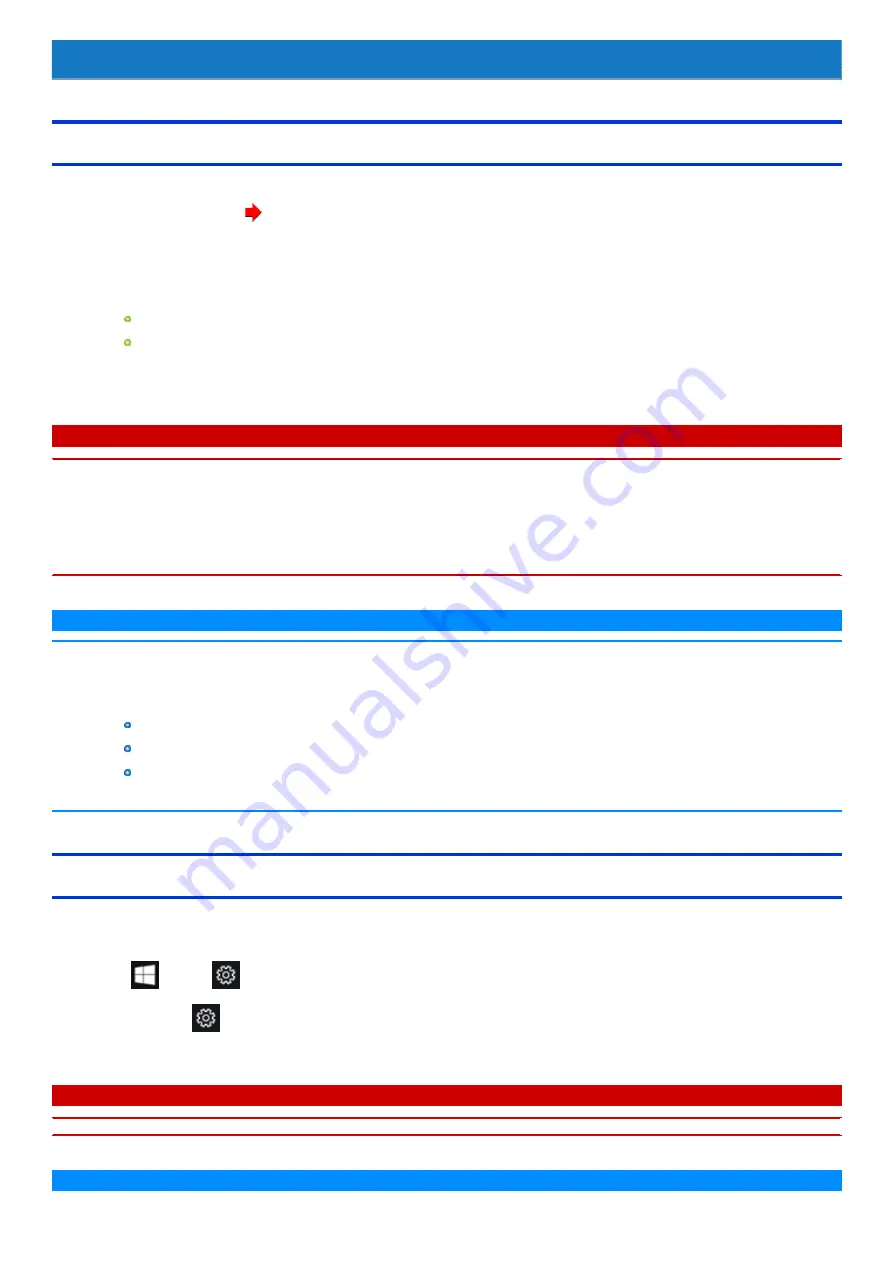
Security Measures
Setting the Supervisor Password/User Password
Set the Supervisor Password before setting the User Password.
1.
Start up the Setup Utility. (
2.
Select [Security].
3.
Select [Set Supervisor Password] or [Set User Password], and press
≪
Enter
≫
.
4.
Enter your password in [Create New Password] and press
≪
Enter
≫
.
When the password has been set, you need to enter your password in [Enter Current Password] and press
≪
Enter
≫
.
To disable the password, leave the input field empty and press
≪
Enter
≫
.
5.
Enter your password again in [Confirm New Password] and press
≪
Enter
≫
.
6.
Press
≪
F10
≫
, and then click [Yes].
C A U T I O N
n
Do not forget your password. If you forget your Supervisor Password, you will not be able to use your computer. Contact Panasonic
Technical Support.
n
When running the Setup Utility, do not leave and go away from your computer even for a short time, since other people may set or
change the password.
n
When running the Setup Utility, inputting from the keyboard and on-screen keyboard is based on the English keyboard layout. Pay
attention of inputting if you use other keyboard layouts than English.
N O T E
n
The password will not be displayed on the screen.
n
If the [Caution] screen appears when entering the password, check the status of NumLock and Caps Lock.
n
You can use up to 32 alphanumeric characters (including spaces).
The case (upper/lower) is distinguished.
Use only the upper horizontal row of numeric keys to input your password.
You cannot use
≪
Ctrl
≫
to input a password.
n
Disabling the Supervisor Password also disables the User Password.
Setting the Windows Password
To set the password, proceed as follows.
The Windows password will be applied when you sign in to Windows, or resume the computer from the Lock screen.
1.
Click
(Start) -
(Settings) - [Accounts] - [Sign-in options].
Alternatively, click
(Settings) - [Accounts] - [Sign-in options] in the tablet mode.
2.
Click [Add] under “Password”.
C A U T I O N
n
Check the status of NumLock and Caps Lock.
N O T E
Summary of Contents for CF-20 series
Page 2: ... Panasonic Corporation 2018 HS0318 2088 20170267ZCD ...
Page 14: ...C Barcode Reader Only for modelwith Barcode Reader ...
Page 54: ...N O T E n Do not attach the tablet in the rain ...
Page 90: ...Keyboard Base ...
Page 138: ......
Page 170: ...4 Check the model number The model number D starting with CF 20 is described ...






























