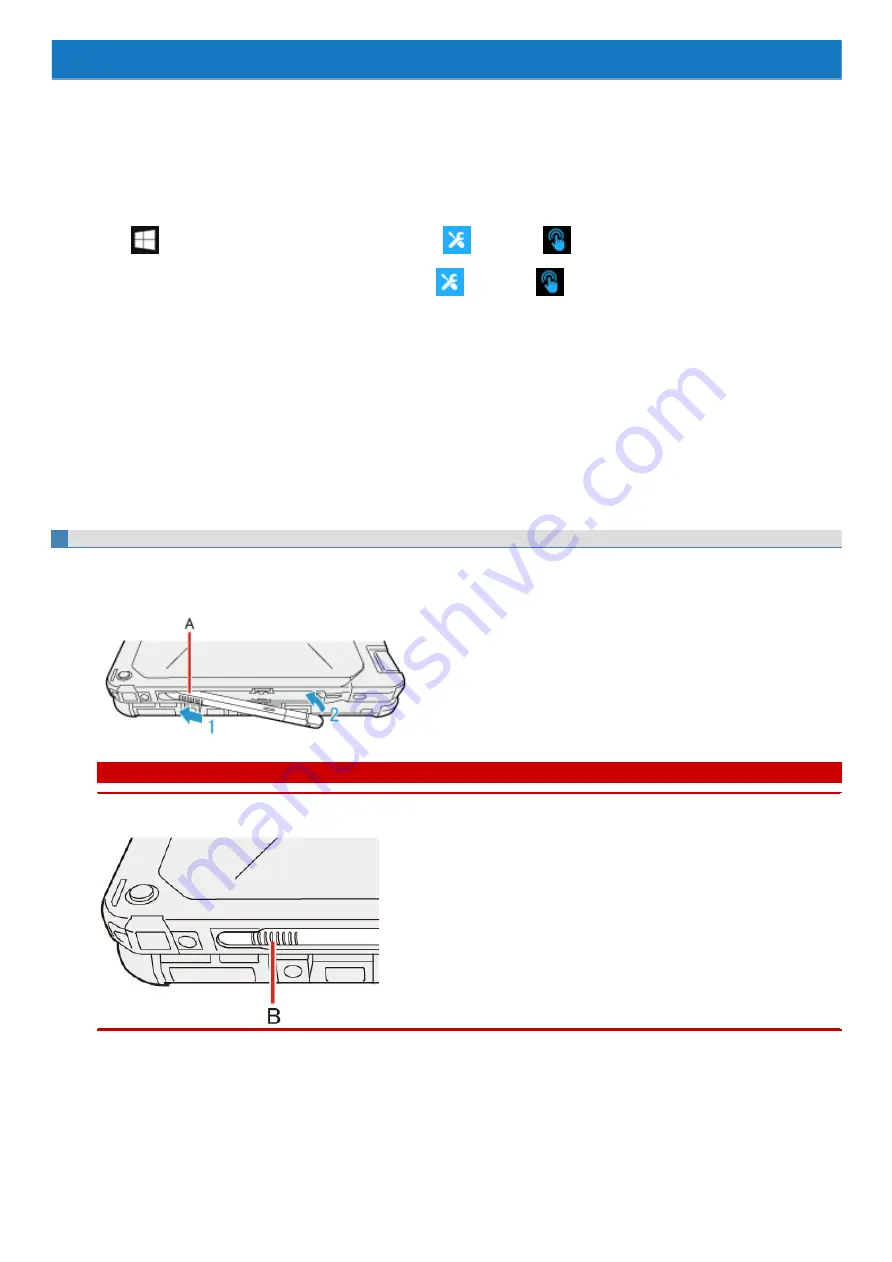
Screen Input Operation
The screen of your computer allows you to perform the same operations as a mouse by touching its surface.
<Only for model with digitizer>
You can use the digitizer function to perform the same operation as the touchpad and mouse by touching the screen surface with the digitizer pen
(included). And you can use the touchscreen function to perform the same operation as the touchpad and mouse by touching the screen with your finger
etc.
You can select the screen input mode.
1.
Click
(Start) - [Panasonic PC Settings Utility], and click
(Settings) -
(Touch Screen).
Alternatively, click [Panasonic PC Settings Utility], and click
(Settings) -
(Touch Screen) in the tablet mode.
2.
Select to input mode under "Touch Input".
[Use touch screen/Use digitizer pen]
You can operate the screen with the digitizer pen (included) and other input methods such as your fingers.
[Use touch screen]
You can operate the screen with your fingers.
[Use digitizer pen]
You can operate the screen with the digitizer pen (included).
<Only for model with touchscreen>
You can use the touchscreen function to perform the same operation as the touchpad and mouse. Touch the screen surface with your finger or the stylus
(included).
Attaching the pen to the computer
1.
Insert the tip (A) of the pen at an angle.
2.
Hold the pen, and attach it to the holder firmly.
C A U T I O N
n
Attach the pen in such a way that the pen grip (B) can be seen as below. If the pen grip (B) is hidden when attached, the pen
may be damaged.
Summary of Contents for CF-20 series
Page 2: ... Panasonic Corporation 2018 HS0318 2088 20170267ZCD ...
Page 14: ...C Barcode Reader Only for modelwith Barcode Reader ...
Page 54: ...N O T E n Do not attach the tablet in the rain ...
Page 90: ...Keyboard Base ...
Page 138: ......
Page 170: ...4 Check the model number The model number D starting with CF 20 is described ...






























