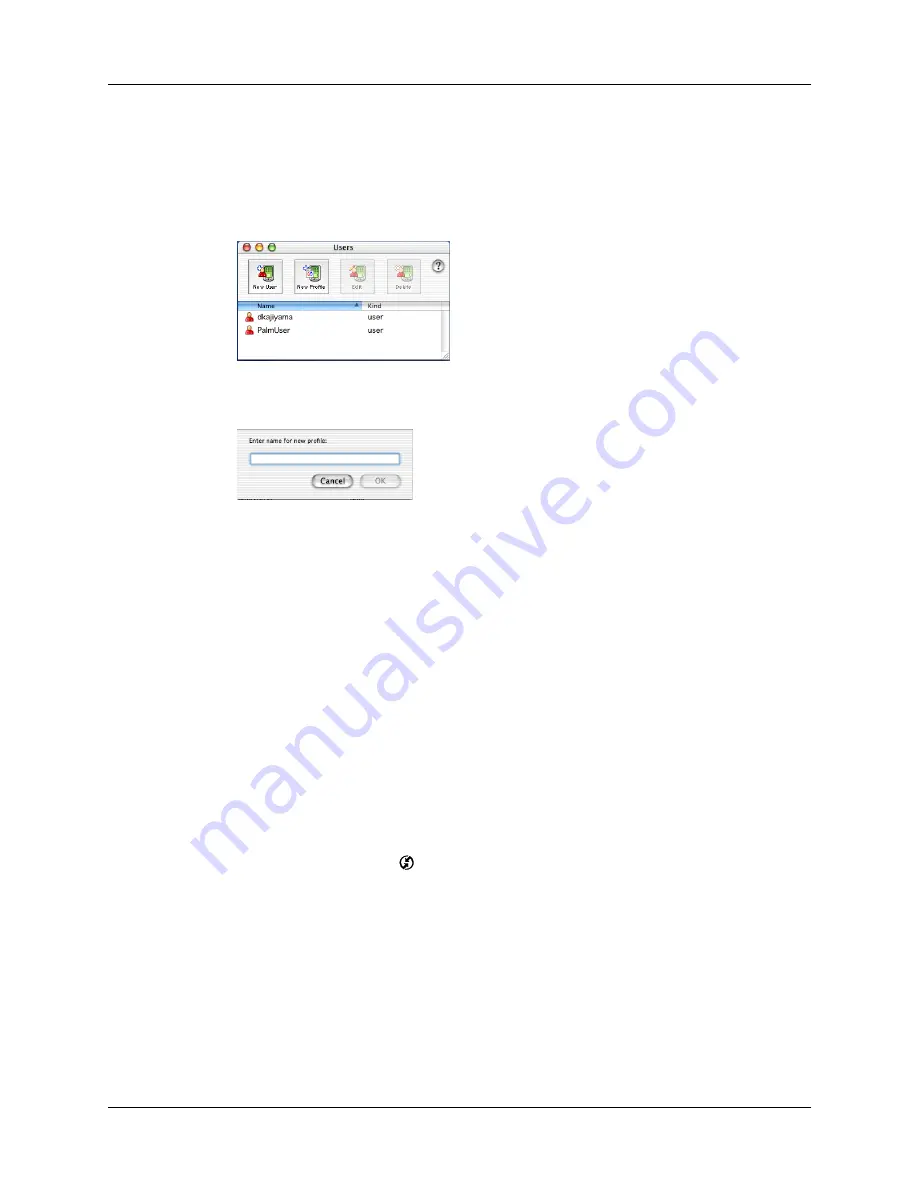
Creating a user profile
235
To create a user profile on a Mac computer:
1.
Open Palm Desktop software.
2.
From the User pop-up menu, select Edit Users.
3.
Click New Profile.
4.
Enter a unique name for the profile, and then click OK.
5.
Close the Users window.
6.
From the User pop-up menu, select the new profile.
7.
Create the data for the profile (such as a company phone list).
8.
From the HotSync menu, select Conduit Settings.
9.
Select the conduit settings for the profile. For details, see
earlier in this chapter.
Performing the first HotSync operation with a user profile
After you create a user profile, you are ready to transfer the information to the new
handheld during the first HotSync operation.
To use a profile for a first-time HotSync operation on a Windows computer:
1.
Plug the HotSync cable into the port on the bottom of your new handheld.
2.
Tap the HotSync icon
on the Home screen.
TIP
You can also tap the Star icon to perform a HotSync operation if you have
not changed the application associated with this icon. By default, tapping the
Star icon performs a HotSync operation.
3.
Click Profiles.
Shown with
Mac OS X
Shown with
Mac OS X
Summary of Contents for Tungsten Tungsten E
Page 1: ...Handbook for the Palm Tungsten E Handheld TM TM...
Page 10: ...Contents x...
Page 16: ...Chapter 1 Setting Up Your Palm Tungsten E Handheld 6...
Page 26: ...Chapter 2 Exploring Your Handheld 16...
Page 70: ...Chapter 4 Working with Applications 60...
Page 86: ...Chapter 5 Using Calendar 76...
Page 90: ...Chapter 6 Using Card Info 80...
Page 108: ...Chapter 8 Using Expense 98...
Page 112: ...Chapter 9 Using Memos 102...
Page 118: ...Chapter 10 Using Note Pad 108...
Page 220: ...Chapter 13 Using Palm VersaMail Personal E mail Software 210...



































