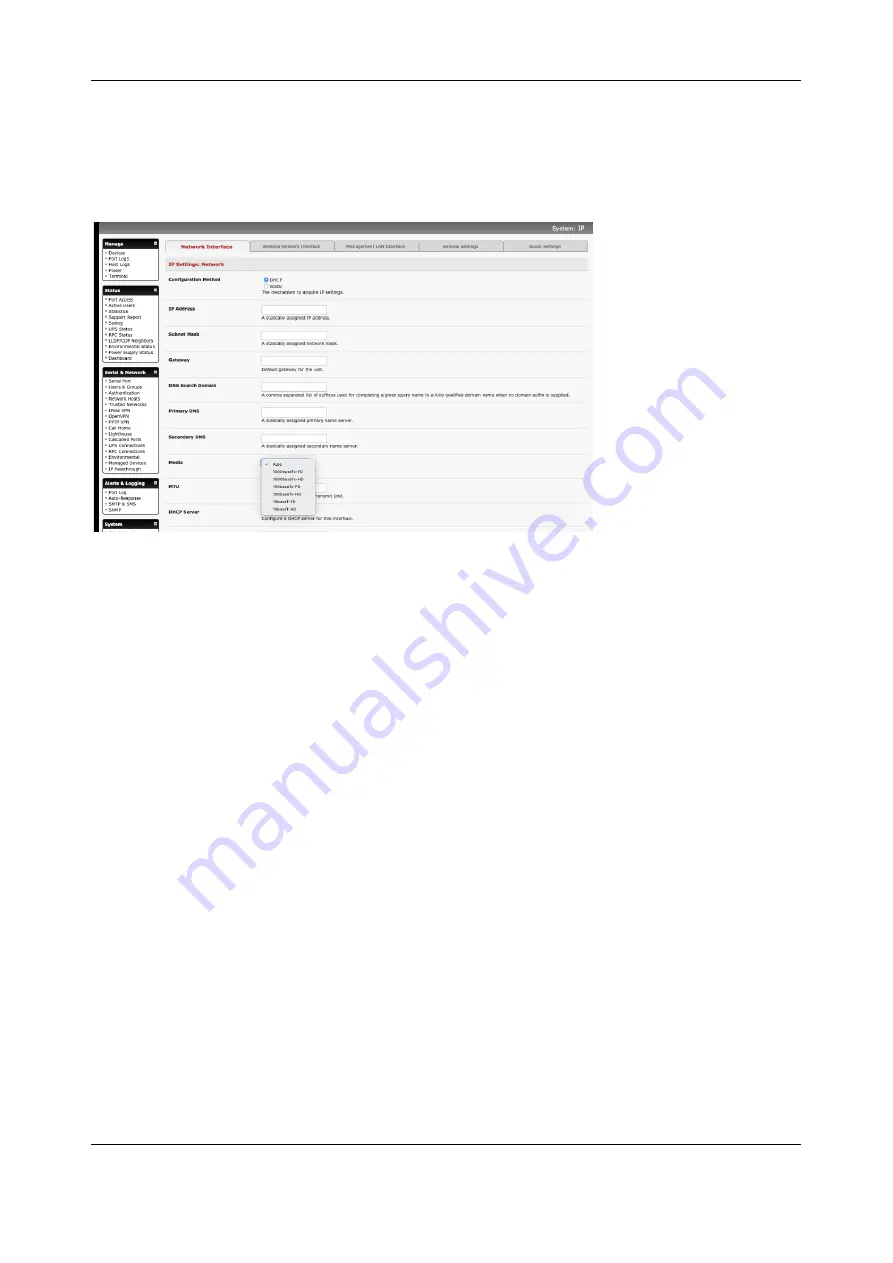
Chapter 2: System Configuration
12
1.
Click
System > IP
and click the
Network Interface
tab.
2.
Choose either
DHCP
or
Static
for the
Configuration Method.
If you choose
Static
, enter the
IP Address
,
Subnet Mask
,
Gateway
and
DNS
server details. This
selection disables the DHCP client.
3.
The console server LAN port automatically detects the Ethernet connection speed. Use the
Media
drop-down list to lock the Ethernet to 10 Mb/s or 100Mb/s and to Full Duplex or Half
Duplex.
If you encounter packet loss or poor network performance with the
Auto
setting, change the
Ethernet Media settings on the console server and the device it is connected to. In most cases,
change both to
100baseTx-FD
(100 megabits, full duplex).
4.
If you select
DHCP,
the console server will look for configuration details from a DHCP server.
This selection disables any static address. The console server MAC address can be found on a
label on the base plate.
5.
You may enter a secondary address or comma-separated list of addresses in CIDR notation,
e.g.
192.168.1.1/24
as an
IP Alias.
6.
Click
Apply
7.
Reconnect the browser on the computer that is connected to the console server by entering
http://your new IP address.
If you change the console server IP address, you need to reconfigure your computer to have an IP
address in the same network range as the new console server address.
You can set the MTU on Ethernet interfaces. This is an advanced option to be used if your
deployment scenario doesn’t work with the default MTU of 1500 bytes.
To set the MTU, click
System > IP
and click the
Network Interface
tab. Scroll down to the
MTU
field
and enter the desired value. Valid values are from 1280 to 1500 for 100-megabit interfaces, and 1280
to 9100 for gigabit interfaces
If bridging or bonding is configured, the MTU set on the Network Interface page will be set on the
interfaces that are part of the bridge or the bond.



























