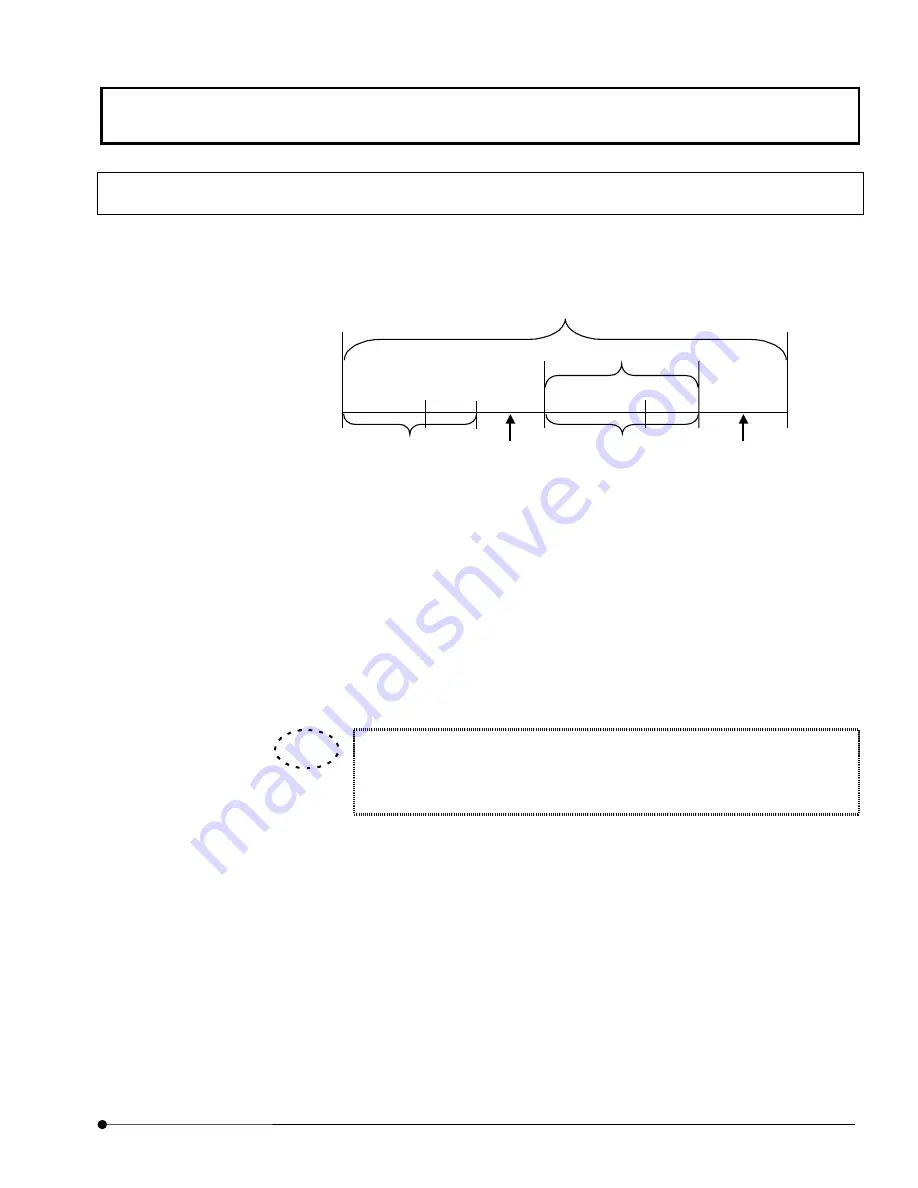
APPLIED OPERATIONS
/Protocol processor
OPERATION INSTRUCTIONS
2 - 1 8 7
Page
2-4-8-2 Example of Setting Procedure of XYT Observation for hours (Protocol using repetition
processing)
An example of editing a protocol using the repetition processing is described below
assuming the XYT observation including the GFP recovery observation for hours.
Acquisition of
9 images
Wait for 1 hour &
acquisition 9
images
Protocol
Track 1
Save
Save
Track 3
Start of
repetition
Track 2
End of repetition
(Turnover)
Track 4
7 repeats
Reference image acquisition: Acquire 9 images with the zoom power 2 x, then save the
images acquired in Track 1.
Repeated Protocol start : Repeats protocol of Track 3, the repeated times is 7 which is
assigned with For statement in Track 2.
Long interval image acquisition: Acquire 9 images every one hour, and the image is stored
in Track 3.
Repeated Protocol end: Track 4 defines whether ends or continues Track 3 protocol.
Specify the Z range and select XYZT mode before starting the XYZT
observation. For details, see section 2-2-1-4, “Setting the Observation
Condition”.
TIP















































