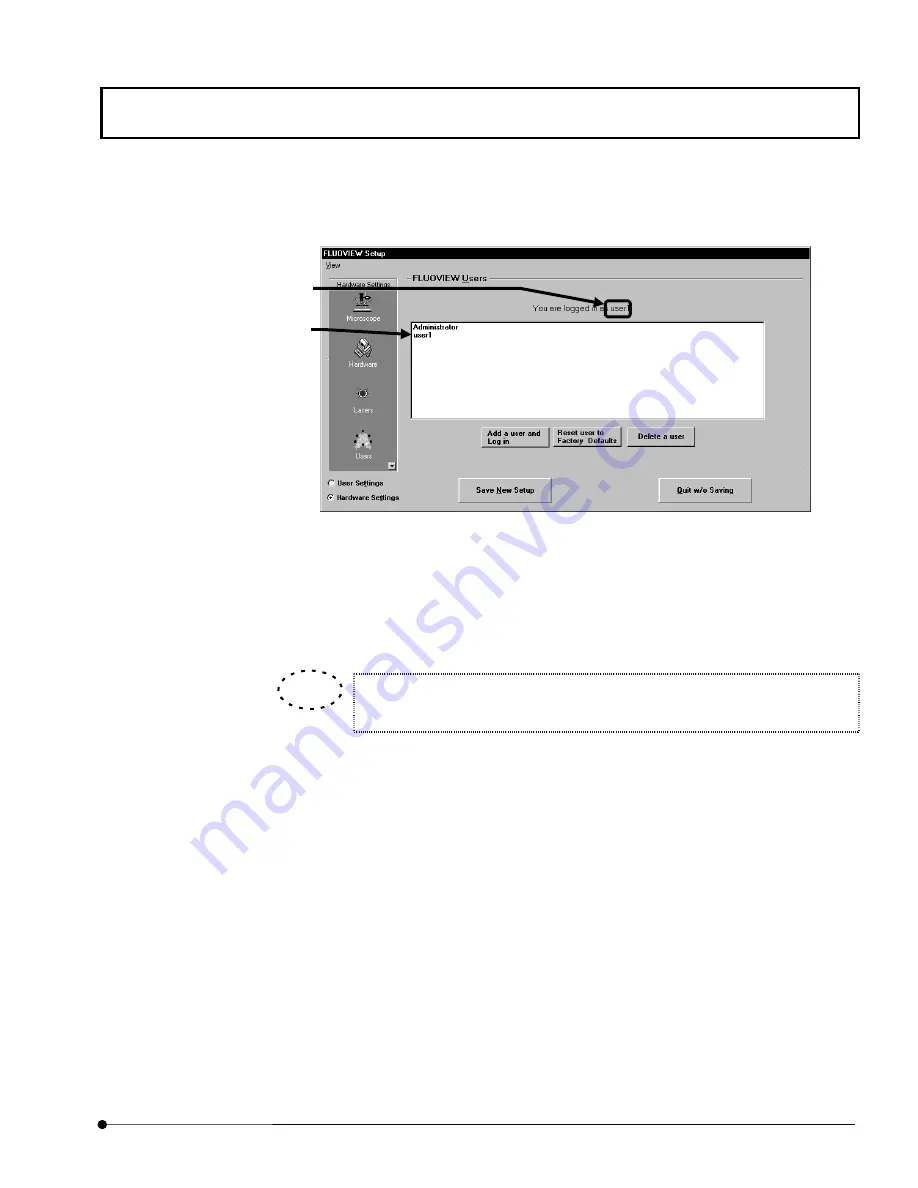
Appendix C USER REGISTRATION OF FV1000
/User Registration
OPERATION INSTRUCTIONS
C - 3
Page
6.
Enter the user name in the [User Name] text box and click the <OK> button.
The newly set user name is added in the list box.
7.
To register other users, repeat steps 3 to 5 for each one.
8.
Click the <Save New Setup> button or <Quit w/o Saving> button to close the dialog
box.
The Administrator is the user name which saves the factory defaults of the
system setup.
The registered user
name is shown here.
The user name is added.
TIP






























