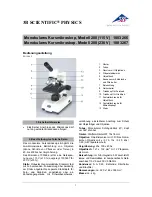APPLIED OPERATIONS
/Image Acquisition
OPERATION INSTRUCTIONS
2 - 5 7
Page
1.
Check the [Locked] check box in the [Z Stage] sub-panel.
2. While observing the image in the [Live] panel, locate the upper edge of the range to be
observed by moving down the stage using the <Z stage coarse adjustment> and <Z
stage fine adjustment> buttons in the [Z Stage] sub-panel.
When using the FLUOVIEW system with an inverted microscope, locate the bottom
edge of the range to be observed by moving down the revolving nosepiece using the
<Z stage coarse adjustment> and <Z stage fine adjustment> buttons.
3. When the upper edge position is located, click the <Set> button. The [Start Z] text box
will show the scan start position of the range of the multiple sections to be observed
(Z-direction scanning range).
4.
While observing the image in the [Live] panel, locate the bottom edge of the range to be
observed by moving up the stage using the <Z stage coarse adjustment> and <Z stage
fine adjustment> buttons in the [Z Stage] sub-panel.
When using the FLUOVIEW system with an inverted microscope, locate the upper
edge of the range to be observed by moving up the revolving nosepiece using the <Z
stage coarse adjustment> and <Z stage fine adjustment> buttons.
5.
When the position is located, click the <Set> button. The [Stop Z] text box will show the
scanning stop position of the range of the multiple sections to be observed (Z-direction
scanning range).