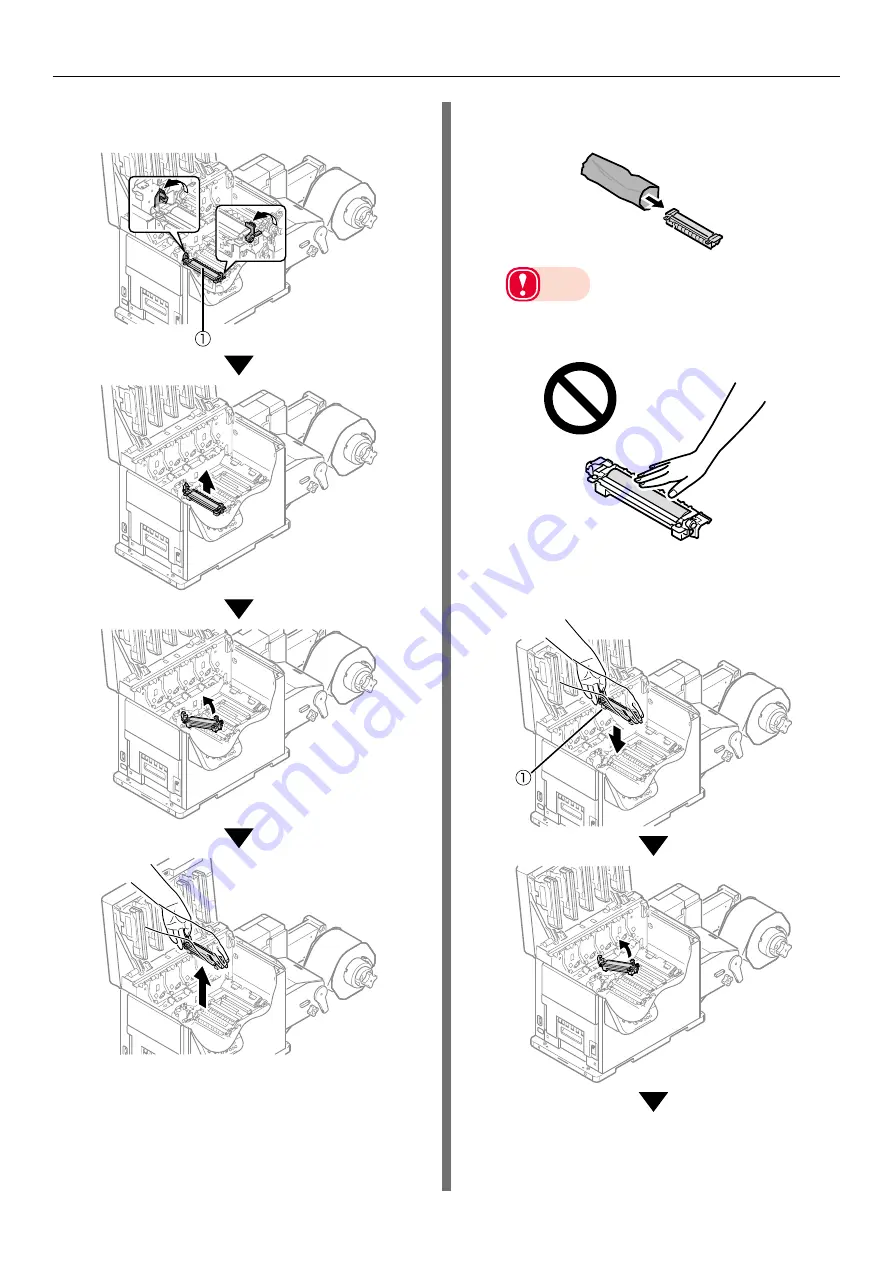
- 60 -
Replacing Consumables
10
Hold the 2nd transfer roller unit (
①
)
knob (blue) and remove it.
11
Remove the 2nd transfer roller from its
packaging.
Note
z
Do not touch the roller part (sponge part) of the
2nd transfer roller. Touching it damages the surface
of the roller, which degrades print quality.
12
Set the new 2nd transfer roller (
①
)
into the printer.
Summary of Contents for Pro1040
Page 1: ...Pro1040 Pro1050 Maintenance Guide...
Page 100: ...100 Printer Maintenance...
Page 101: ...101 Specifications 102 Appendix...
Page 114: ...114 Specifications...
Page 115: ...115 Index...
Page 117: ...117...
















































