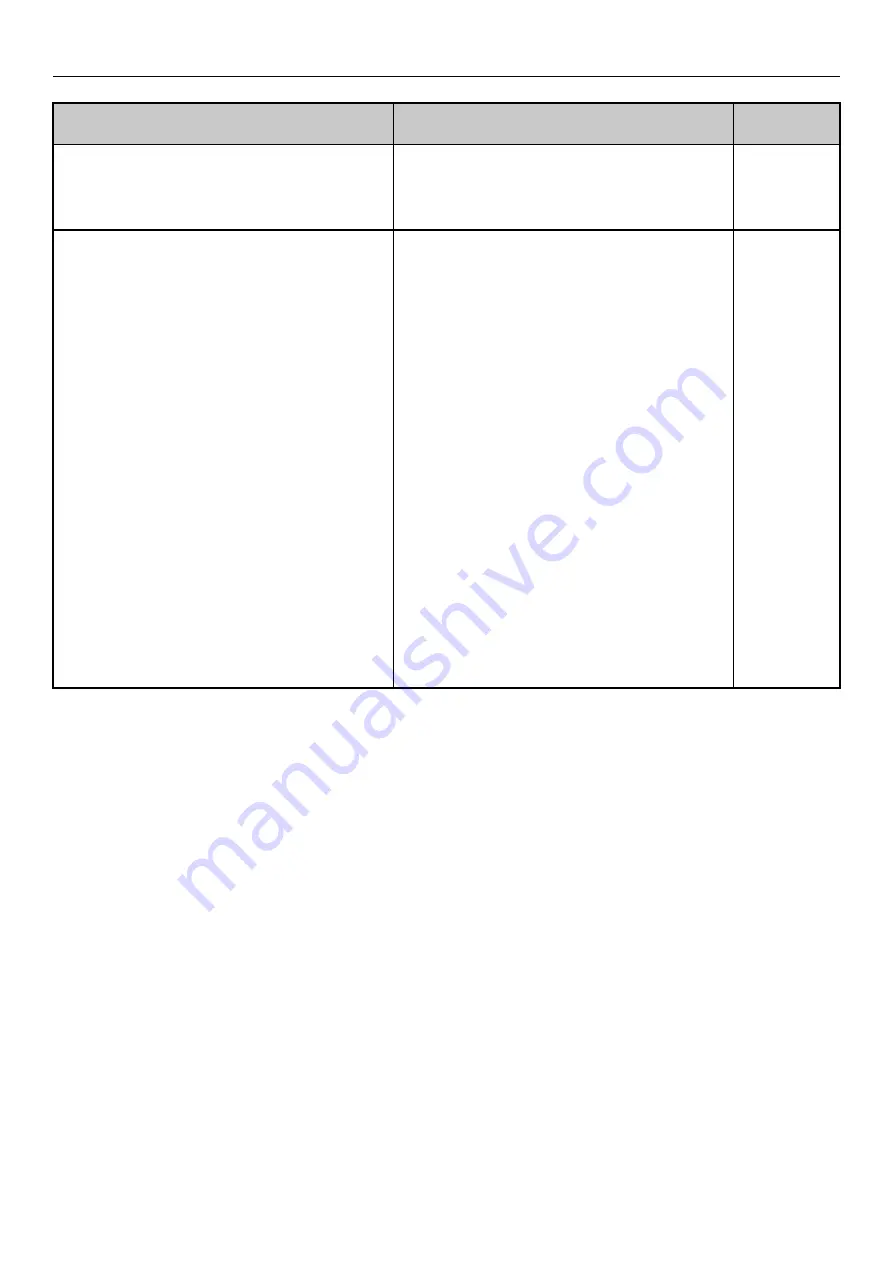
- 36 -
Printing Troubles
Symptom
Solution procedure
Reference
pages
Cannot print on specified paper when doing
shared printing.
From the print screen of the printer driver on the
client side, click [Preferences] (or [Properties]),
and then, on the [Extend] tab, click [Advanced].
Select [Reduce Size of Spool File], and then set
[Settings] to [On] to use it.
-
The final printout is not cut, even though [Cut
by collation] or [To specify the number of pages
per cut] is specified in the [Cut Mode] settings
in the printer driver, although the setting for
collate is specified in the printer settings in the
printer driver or the application.
When you specify to collate printouts in the
printer driver or application, some applications
reorder the pages in collated order, and then
generate print data for all of the copies to be
printed.
When this type of data is being printed, the
printer cannot recognize that the printout is
being collated, so the indicator for collated
printing does not appear on the control panel.
In addition, the final printout is not cut, even
though [Cut by collation] or [To specify the
number of pages per cut] is specified in the [Cut
Mode] settings in the printer driver.
Even if the application is suitable, when you
want to cut collated printouts, specify the pages
in [To specify the number of pages per cut] so
they match the pages being collated.
Furthermore, if you can only specify a number
of pages that is a multiple of that in [To specify
the number of pages per cut] because the paper
is short, you need to edit the print data, such
as by adding blank pages, so it has a number
of pages that can coincide with the number
specified in [To specify the number of pages per
cut].
-
Summary of Contents for Pro1040
Page 1: ...Pro1040 Pro1050 Maintenance Guide...
Page 100: ...100 Printer Maintenance...
Page 101: ...101 Specifications 102 Appendix...
Page 114: ...114 Specifications...
Page 115: ...115 Index...
Page 117: ...117...






























