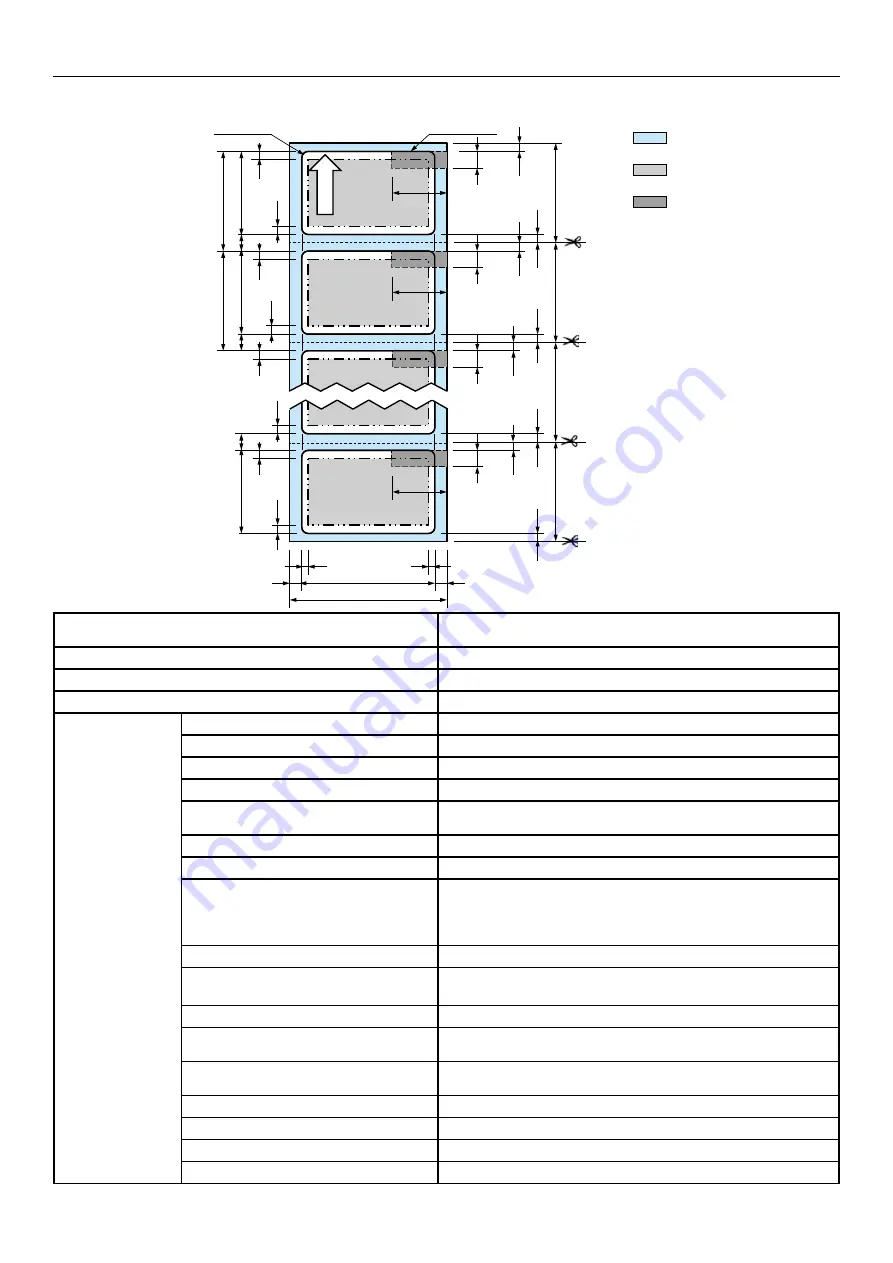
- 110 -
Specifications
Die-cut label paper (with black marks)
W1
W2
W4
W3
L
1
L
2
L
1
L
3
L
3
L
2
D
C
A
B
A
B
L
4
L
6
L
6
L
5
L
5
L
6
L
5
L
6
L
2
A
B
B
L
3
L
4
L
4
L
4
A
B
L
BW
BW
B
L
B
L
B
L
BW
BW
L
5'
Paper
feed
direction
4R1 or greater
Black marks correspond to the leading edge of label
Printing range
Liner
Black mark
Winding direction
Outside winding: Printable surface faces out.
Inside winding: Printable surface faces in
Paper weight
0.07 to 0.25 mm (0.003 to 0.0098 inches)
Core
Inner diameter: 76.2 mm (3 inches)
Outer diameter
203.2 mm (8 inches) or less
Other
W1 : Liner width
29.4 to 130 mm (1.1575 to 5.12 inches)
W2 : Label width
25.4 to 126 mm (1 to 4.9606 inches)
W3 : Right liner width
2 to 25.4 mm (0.0787 to 1 inch)
W4 : Left liner width
2 to 25.4 mm (0.0787 to 1 inch)
L1 : Black mark interval
15.7 to 1330.8 mm (0.618 to 52.3937 inches)
* The black marks contain carbon.
L2 : Label length
12.7 to 1320.8 mm (0.5 to 52 inches)
L3 : Gap between labels
3 to 10 mm (0.12 to 0.3937 inches)
L4 : Cut size when in cut mode
101.6 mm (4 inches) or more
However, if the length of one label is less than 101.6 mm
(4 inches), then the shortest length is 101.6 mm
(4 inches) as multiple sheets are cut
L5 : Upper edge cutting margin
1.7 mm (0.067 inches)
L5' : Position of leading edge of
paper
1.2 to 4.0 mm (0.0472 to 0.1575 inches)
Length of leading margin when paper is loaded
L6 : Lower edge cutting margin
1.3 to 8.3 mm (0.051 to 0.3268 inches)
BW : Black mark width
More than 5 mm (0.197 inches) from edge of paper (*1);
maximum is width of paper W1 from edge of paper
BL : Black mark length
3 mm (0.12 inches) or more Upper edge is the same as
position of leading edge of label
A : Top margin
2.12 mm (0.0835 inches) or more
B : Bottom margin
2.12 mm (0.0835 inches) or more
C : Left margin
2.12 mm (0.0835 inches) or more
D : Right margin
2.12 mm (0.0835 inches) or more
(*1) If an accurate position to start printing on the leading edge is needed, use a black mark in the center of the paper's width.
Summary of Contents for Pro1040
Page 1: ...Pro1040 Pro1050 Maintenance Guide...
Page 100: ...100 Printer Maintenance...
Page 101: ...101 Specifications 102 Appendix...
Page 114: ...114 Specifications...
Page 115: ...115 Index...
Page 117: ...117...









































