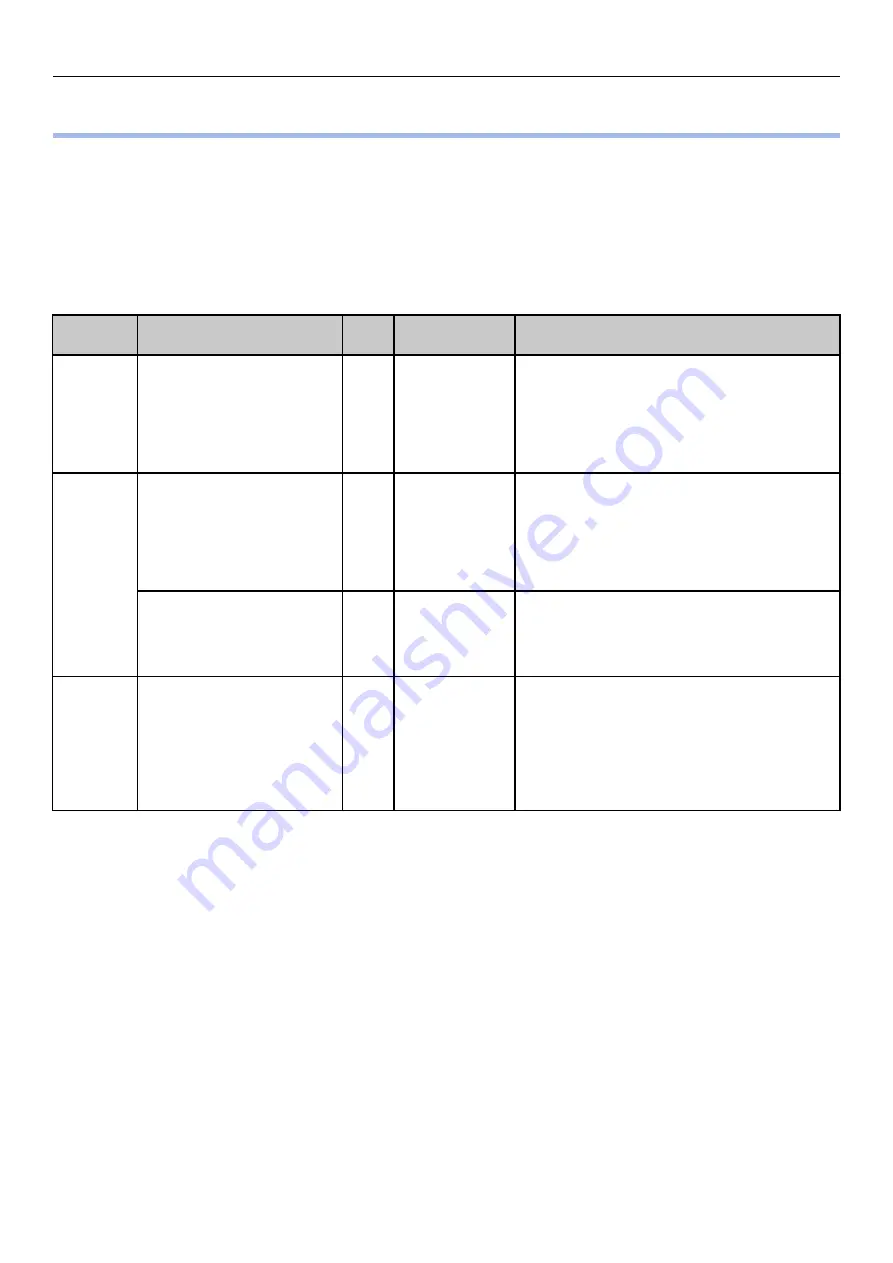
- 24 -
If Messages about Paper Are Displayed
If
Messages about Paper Are Displayed
When paper type/size set in the unwinder differs from the printer driver specification, messages, such
as "Change paper", will appear, and the ATTENTION lamp will blink.
Messages related to paper and error codes, cause of errors and their resolutions, and status of the
ATTENTION lamp is described below.
Besides, when "Please see HELP for details" is shown in the message, pressing the <HELP> button in
the control panel will show the solution procedure, and you can easily solve the process according to
the guidance. Please refer to
“Operating the Help screen” (P.11)
for details.
Category Message displayed on
the display screen
Error
code
ATTENTION
lamp
Causes and Troubleshooting
Change
paper
Change paper in Unwinder
Press UNLOAD or OK Button
Please see HELP for details
461
Blinking
The paper settings for the unwinder are
different from the print driver specifications.
To cancel printing, press the <CANCEL>
button. If multiple errors occur, you may not
be able to cancel printing.
Press the <HELP> button, and solve according
to the guidance shown on the Help screen.
Empty
Install paper in Unwinder
Please see HELP for details
491
Blinking
No paper is loaded.
Load paper that is the size displayed.
To cancel printing, press the <CANCEL>
button. If multiple errors occur, you may not
be able to cancel printing.
Press the <HELP> button, and solve according
to the guidance shown on the Help screen.
Open Unwinder Cover
Roll Paper End
Please see HELP for details
7311
Blinking
Paper has run out.
Open the unwinder cover, and remove the cut
paper end.
Press the <HELP> button, and solve according
to the guidance shown on the Help screen.
Cutting
paper
Job Received
Press OK button to cut the
paper and start printing
Please see HELP for details
7320
Blinking
A job has been received that cannot be
executed while paper is feeding.
To continue printing, press the <OK> button.
After the paper is cut and ejected, printing
starts.
To stop printing, press the <CANCEL> button.
Press the <HELP> button, and solve according
to the guidance shown on the Help screen.
Summary of Contents for Pro1040
Page 1: ...Pro1040 Pro1050 Maintenance Guide...
Page 100: ...100 Printer Maintenance...
Page 101: ...101 Specifications 102 Appendix...
Page 114: ...114 Specifications...
Page 115: ...115 Index...
Page 117: ...117...






























