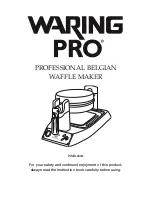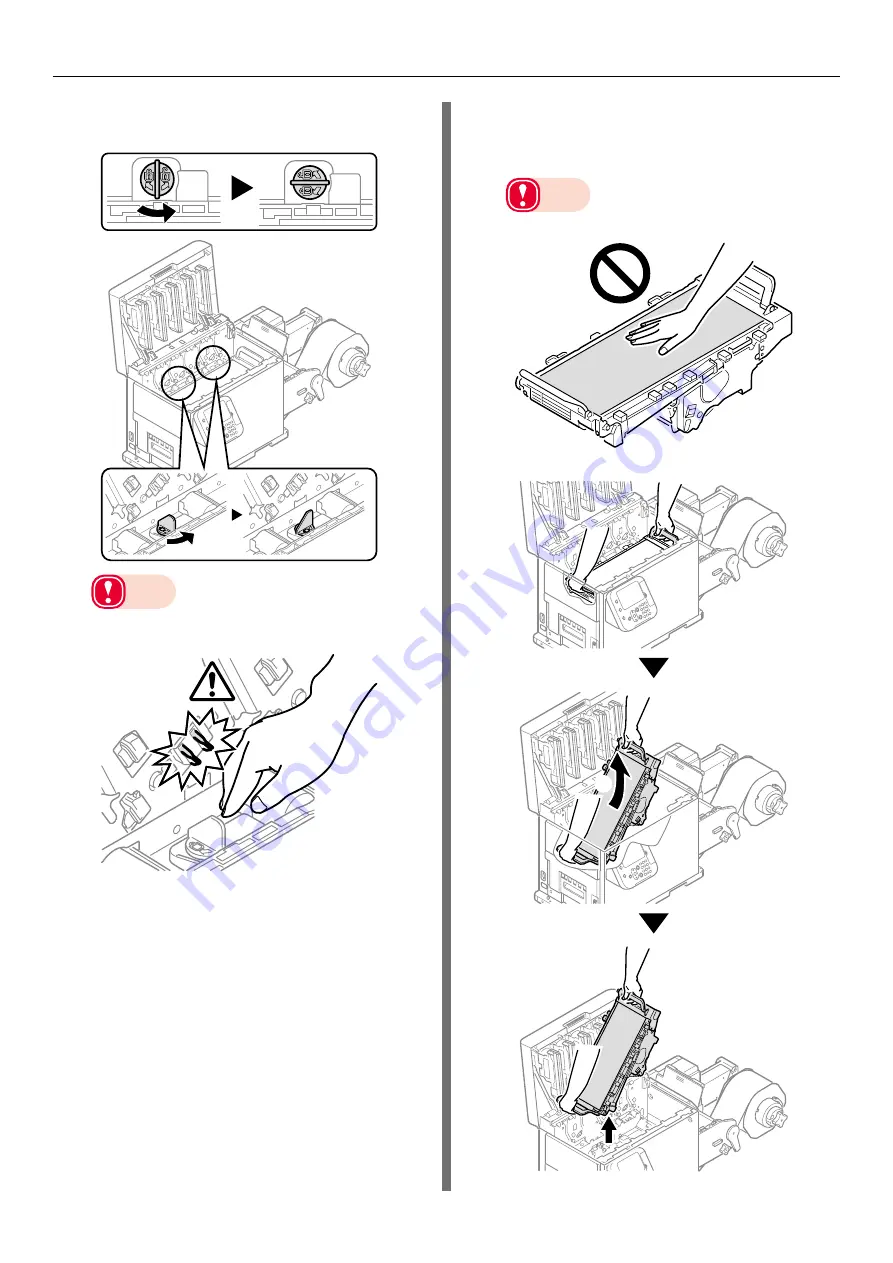
- 14 -
Paper Jams
11
Turn the two belt locking keys
counterclockwise to release the lock.
Note
z
Be careful not to touch the nearby terminals while
turning the belt locking key.
12
Hold the belt unit handles (blue) on the
left and right, and remove the belt unit
at an angle.
Note
z
Do not touch the belt surface or damage the belt.
❶
❷
Summary of Contents for Pro1040
Page 1: ...Pro1040 Pro1050 Maintenance Guide...
Page 100: ...100 Printer Maintenance...
Page 101: ...101 Specifications 102 Appendix...
Page 114: ...114 Specifications...
Page 115: ...115 Index...
Page 117: ...117...