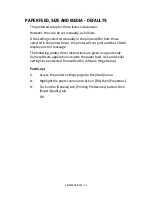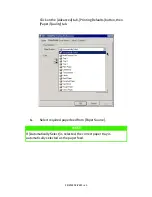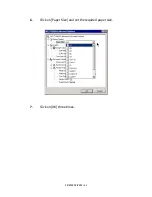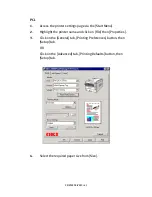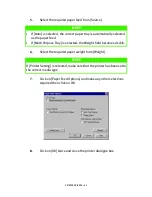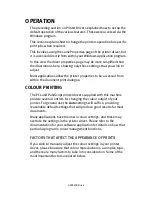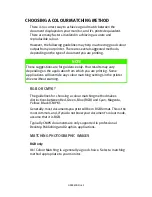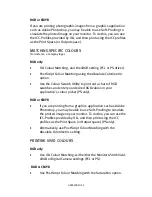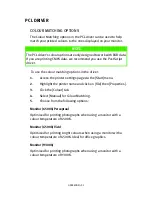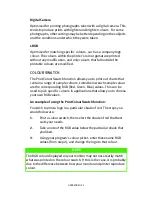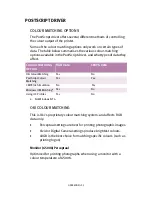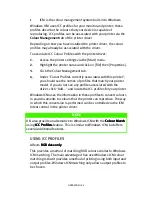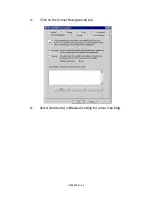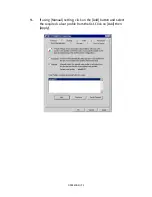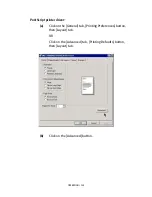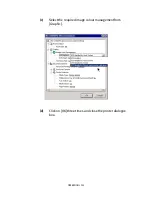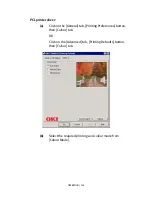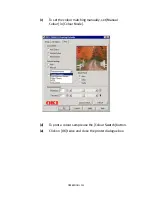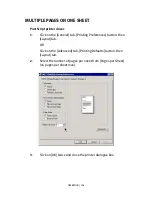OPERATION > 93
POSTSCRIPT DRIVER
COLOUR MATCHING OPTIONS
The PostScript driver offers several different methods of controlling
the colour output of the printer.
Some of the colour matching options only work on certain types of
data. The table below summarises the various colour-matching
options available in the PostScript driver, and what types of data they
affect.
OKI COLOUR MATCHING
This is Oki’s proprietary colour matching system, and affects RGB
data only.
>
Perceptual settings are best for printing photographic images
>
Vivid or Digital Camera settings produce brightest colours.
>
sRGB is the best choice for matching specific colours (such as
printing logos).
Monitor (6500k) Perceptual
Optimised for printing photographs when using a monitor with a
colour temperature of 6500K.
Colour Matching
Option
RGB data
CMYK data
Oki Colour Matching
Yes
No
PostScript Colour
Matching
Yes
Yes
CMYK Ink Simulation
No
Yes
Windows ICM Matching
a
a.
Not Windows NT 4
Yes
No
Using ICC Profiles
Yes
No
Summary of Contents for C7300
Page 1: ...C7100 C7300 C7500 USER S GUIDE WINDOWS 2000 l ...
Page 20: ...SETTING UP 20 3 Remove the LED head restrainer from behind the LED heads in the top cover ...
Page 22: ...SETTING UP 22 5 Remove the protective sheets from each of the four image drums ...
Page 27: ...SETTING UP 27 LOADING PAPER 1 Remove the paper tray from the printer ...
Page 158: ...MAINTENANCE 158 5 Remove the protective sheet from the new image drum ...