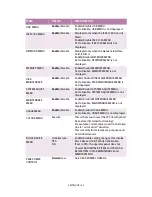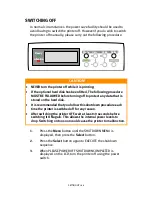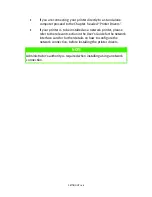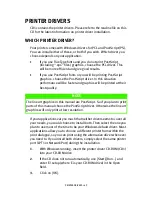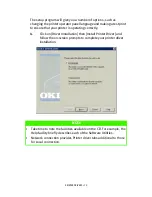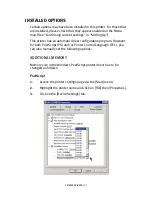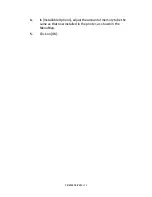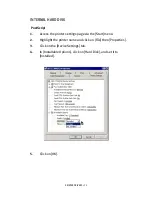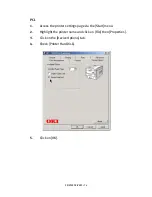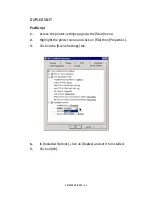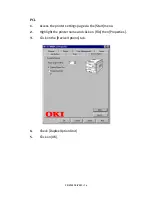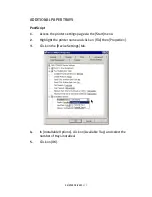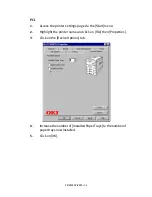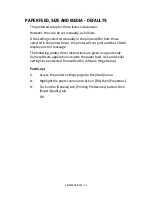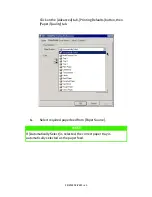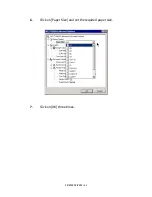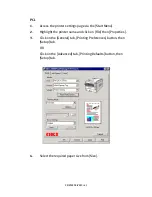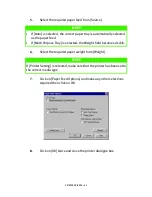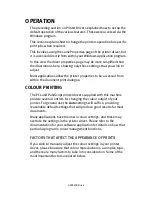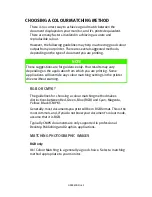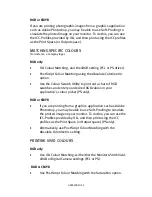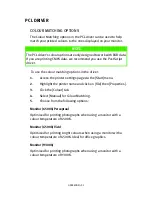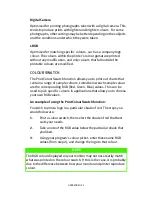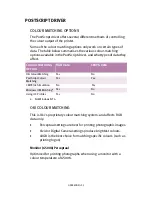PRINTER DRIVERS > 79
PAPER FEED, SIZE AND MEDIA - DEFAULTS
The preferred setup for these items is Automatic.
However, they can be set manually, as follows.
If the settings selected manually in the printer differ from those
selected in the printer driver, the printer will not print and the LCD will
display an error message.
The following printer driver instructions are given as a guide only.
Some software applications require the paper feed, size and media
settings to be selected from within the software (Page Setup).
PostScript
1.
Access the printer settings page via the [Start] menu.
2.
Highlight the printer name and click on [File] then [Properties].
3.
Click on the [General] tab, [Printing Preferences] button, then
[Paper/Quality] tab.
OR
Summary of Contents for C7300
Page 1: ...C7100 C7300 C7500 USER S GUIDE WINDOWS 2000 l ...
Page 20: ...SETTING UP 20 3 Remove the LED head restrainer from behind the LED heads in the top cover ...
Page 22: ...SETTING UP 22 5 Remove the protective sheets from each of the four image drums ...
Page 27: ...SETTING UP 27 LOADING PAPER 1 Remove the paper tray from the printer ...
Page 158: ...MAINTENANCE 158 5 Remove the protective sheet from the new image drum ...