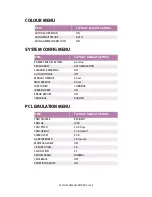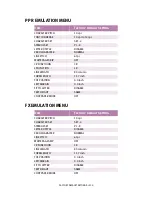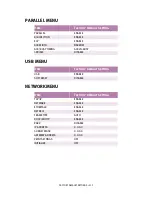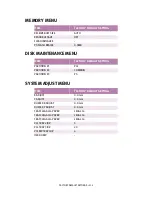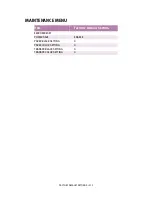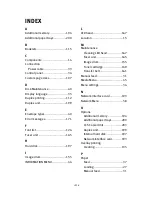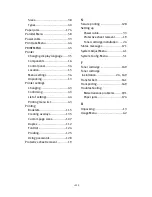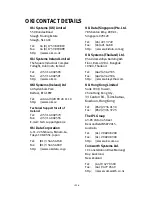> 216
OKI CONTACT DETAILS
Oki Systems (UK) Limited
550 Dundee Road
Slough Trading Estate
Slough, SL1 4LE
Tel:
44 (0) 1753 819819
Fax:
44 (0) 1753 819899
http:
//www.oki.co.uk
Oki Systems Ireland Limited
The Square Industrial Complex
Tallaght, Dublin 24, Ireland
Tel:
+353 1 4049590
Fax:
+353 1 4049591
http:
//www.oki.ie
OKI Systems (Ireland) Ltd
40 Sydenham Park
Belfast, BT4 1PW
Tel:
+44 44 (0)28 90 20 1110
http:
//www.oki.ie
Technical Support for all of
Ireland:
Tel:
+353 1 4049570
Fax:
+353 1 4049555
E-mail: [email protected]
Oki Data Corporation
4-11-22 Shibaura, Minato-ku,
Tokyo 108-8551, Japan
Tel:
(81) 3 5445 6158
Fax:
(81) 3 5445 6189
http:
//www.okidata.co.jp
Oki Data (Singapore) Pte. Ltd.
78 Shenton Way, #09-01,
Singapore 079120
Tel:
(65) 221 3722
Fax: (65)421
1688
http:
//www.okidata.com.sg
Oki Systems (Thailand) Ltd.
956 Udomvidhya Building 6th
Floor, Rama IV Rd., Bangkok
10500, Thailand
Tel:
(662) 636 2535
Fax:
(662) 636 2536
http:
//www.okisysthai.com
Oki Hong Kong Limited
Suite 1909, Tower3,
China Hong Kong City,
33 Canton Rd., Tsimshatsui,
Kowloon, Hong Kong
Tel:
(852) 2736 0130
Fax:
(852) 2376 3725
The IPL Group
63-85 Victoria Street
Beaconsfield NSW 2015,
Australia
Tel:
(61) 2 9690 8200
Fax:
(61) 2 9690 8300
http:
//www.oki.com.au
Comworth Systems Ltd.
10 Constellation Drive Mairangi
Bay, Auckland,
New Zealand
Tel:
(64) 9 477 0500
Fax:
(64) 9 477 0549
http:
//www.comworth.co.nz
Summary of Contents for C7300
Page 1: ...C7100 C7300 C7500 USER S GUIDE WINDOWS 2000 l ...
Page 20: ...SETTING UP 20 3 Remove the LED head restrainer from behind the LED heads in the top cover ...
Page 22: ...SETTING UP 22 5 Remove the protective sheets from each of the four image drums ...
Page 27: ...SETTING UP 27 LOADING PAPER 1 Remove the paper tray from the printer ...
Page 158: ...MAINTENANCE 158 5 Remove the protective sheet from the new image drum ...