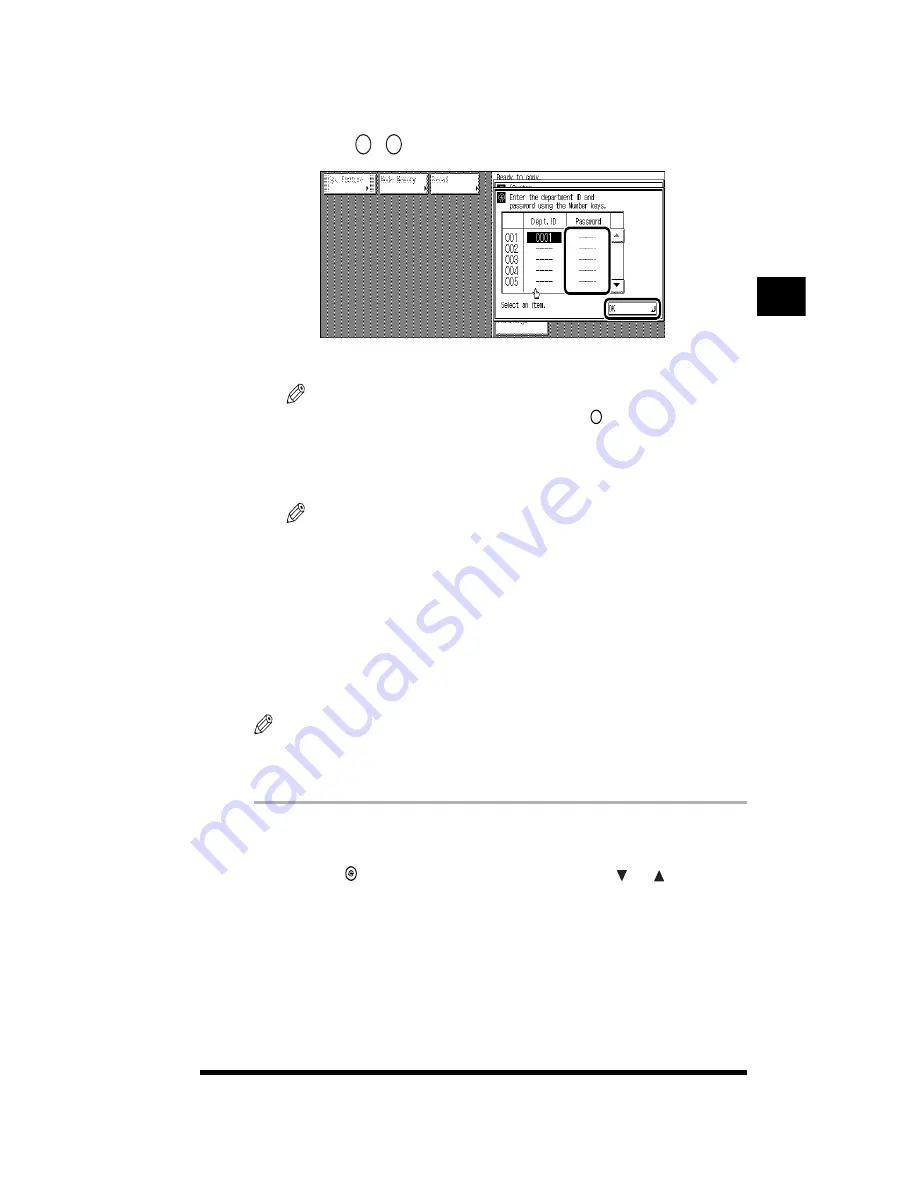
Customizing the Copier’s Global Settings
2-29
5
Press the column for password, and enter a 4-digit number
using - (Number keys). Then press [OK].
You cannot store <0000> as the password.
NOTE
.
•
You can delete the number you entered by pressing
(Clear).
6
Press [OK].
NOTE
.
•
If you selected [On] in step 2, Department ID Management is enabled. (See
“Entering the Department ID and Password,” on p. 1-30.)
7
Press [Done].
Displaying Copy Counts by Department
You can display the total paper count by department.
NOTE
.
•
If a system settings password is set, you will need to first enter that password before
being able to access department-related functions.
.
1
Display the required screen as follows:
Press (Additional Functions)
➔
[Custom Settings]
➔
[ ] or [ ]
➔
[Dept. ID.
Management]
If a system settings password is set, enter the password after pressing [Dept. ID.
Management]; then press [OK].
0
9
C
Customizing Settings to
Y
our Needs
2
Summary of Contents for CS120
Page 1: ...Oc CS120 125 Oc CS120 125 Reference Guide...
Page 3: ...COLOR LASER COPIER 1180 1140 Reference Guide0 Ot i o j...
Page 106: ...Checking the Counter 2 46 Customizing Settings to Your Needs 2...
Page 138: ...Consumables and Options 3 32 Loading Paper and Refilling Consumables 3...
Page 180: ...Touch Panel Display Messages 4 42 Troubleshooting 4...






























