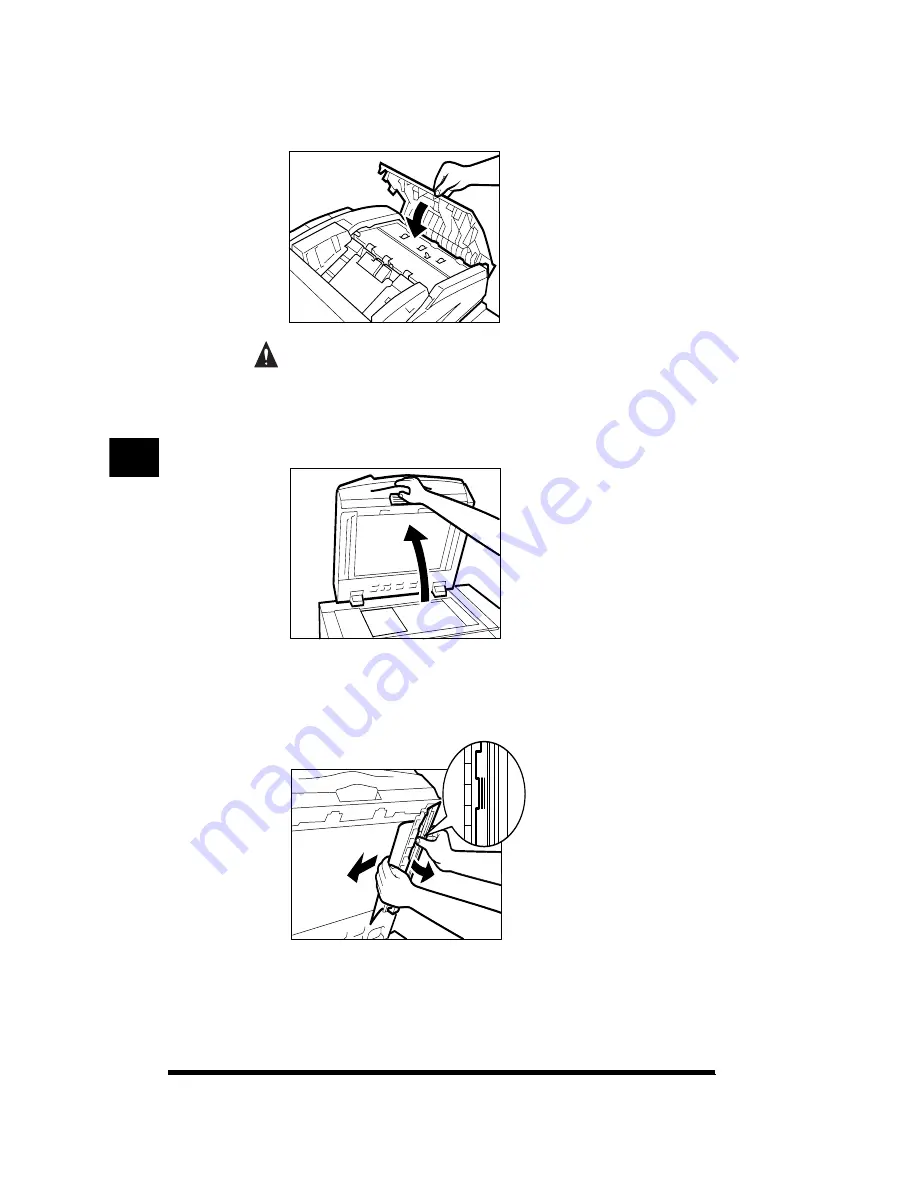
Recirculating Document Feeder RDF-E3
5-20
4
Close the right feeder cover.
CAUTION
.
•
When closing the cover, be careful not to get your fingers caught.
5
Lift up the feeder.
6
Open the cover along the right side by lifting it as shown in
the illustration below, then remove the jammed original.
Handling Options
5
Summary of Contents for CS120
Page 1: ...Oc CS120 125 Oc CS120 125 Reference Guide...
Page 3: ...COLOR LASER COPIER 1180 1140 Reference Guide0 Ot i o j...
Page 106: ...Checking the Counter 2 46 Customizing Settings to Your Needs 2...
Page 138: ...Consumables and Options 3 32 Loading Paper and Refilling Consumables 3...
Page 180: ...Touch Panel Display Messages 4 42 Troubleshooting 4...


































