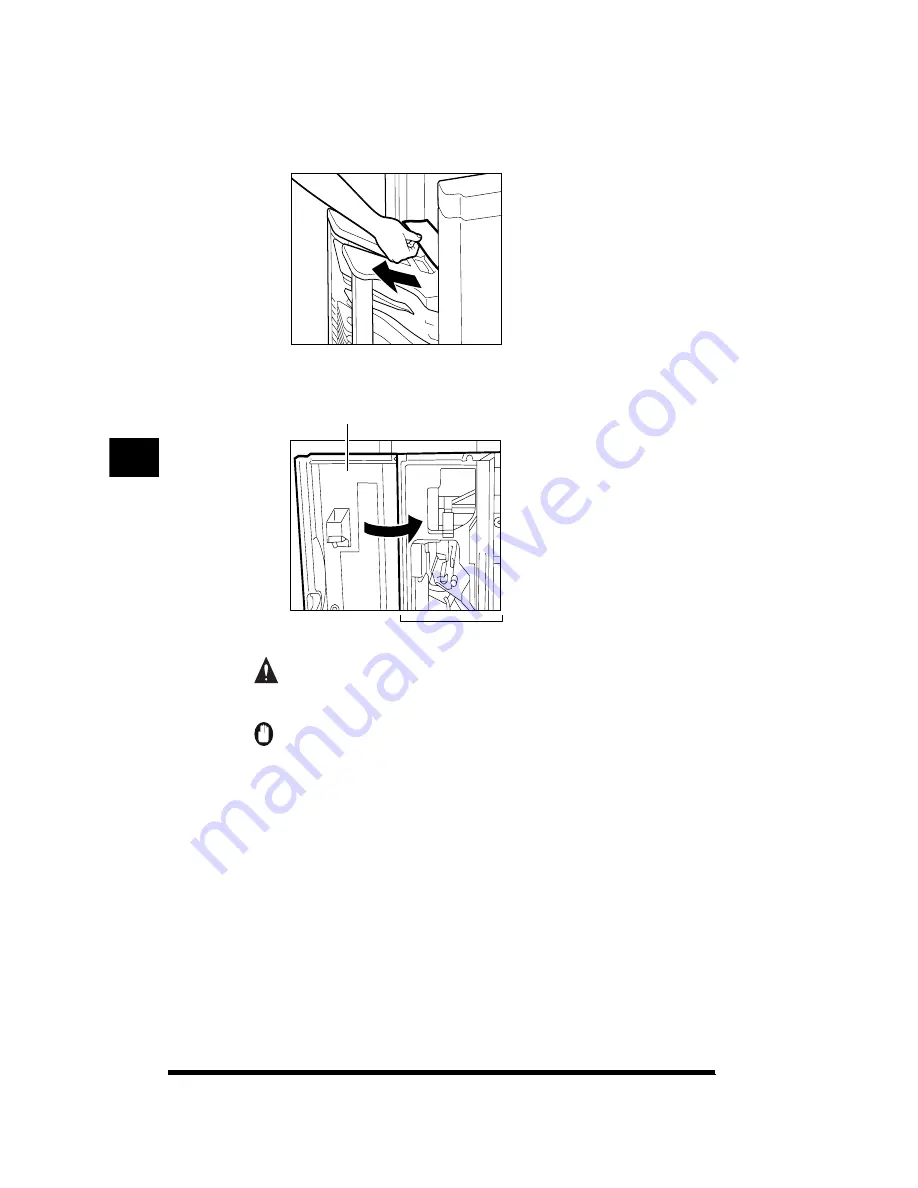
Stapler Sorter-F2
5-52
5
Remove any paper that may be jammed in the paper output
area on the non-sort bin.
6
Close the front cover of the stapler sorter.
CAUTION
.
•
When closing the cover, be careful not to get your fingers caught.
IMPORTANT
.
•
Make sure that the front cover of the stapler sorter is closed properly.
Stapler sorter front cover
Stapler sorter
Handling Options
5
Summary of Contents for CS120
Page 1: ...Oc CS120 125 Oc CS120 125 Reference Guide...
Page 3: ...COLOR LASER COPIER 1180 1140 Reference Guide0 Ot i o j...
Page 106: ...Checking the Counter 2 46 Customizing Settings to Your Needs 2...
Page 138: ...Consumables and Options 3 32 Loading Paper and Refilling Consumables 3...
Page 180: ...Touch Panel Display Messages 4 42 Troubleshooting 4...













































