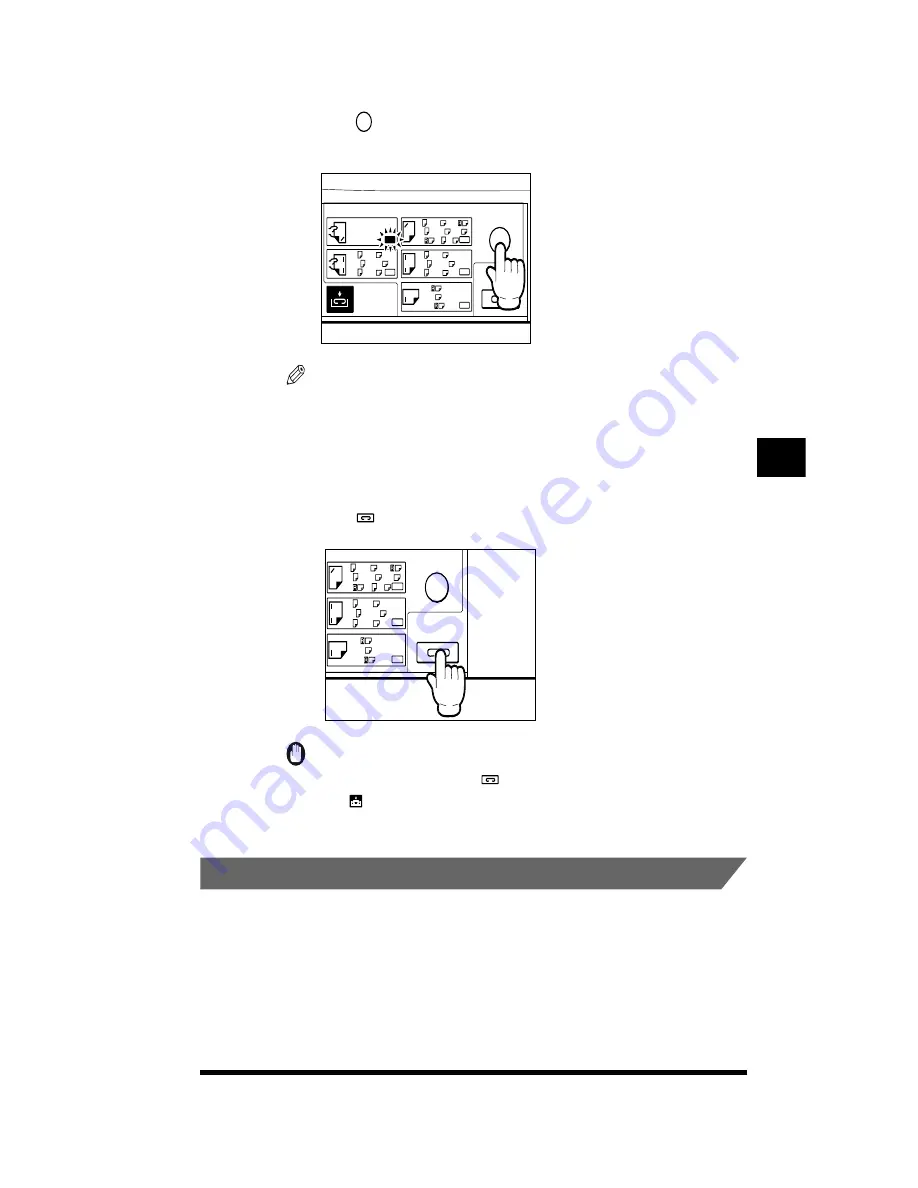
Stapler Sorter-F2
5-43
3
Press
(Staple Position) as many times as needed to select
the desired stapling position.
NOTE
.
•
The position where insert stapling can be done varies depending on the paper size.
- Corner stapling: 11" x 17", LGL, LTR, LTRR
- Double stapling: 11" x 17", LGL, LTR
- Single stapling: Cannot be selected.
4
Press
(Stapling Start/Stop).
IMPORTANT
.
•
You cannot staple the copies if
(Stapling Start/Stop) is not lit.
•
If the
(Load Staples) indicator is lit, the stapler is out of staples. Replace the
staple case. (See “Replacing the Staple Case,” on p. 5-59.)
.
Limitations of the Stapler Sorter
By making copies pass through the buffer pass unit, the stapler sorter prevents
paper curl, which hampers sorting and stapling. However, depending on the copy
exposure setting, the following situations can occur.
A4
A3
LTR 11x17
B5
B4
A4
A3
LTR 11x17
B5
B4
A4
LTR 11x17
B5
LGL
LGL
LTR
A4
A3
B4
A4
LTR
Staple Position
Manual Staple
Manual Insert Stapling
Stapling
Start/Stop
A4
A3
LTR 11x17
B5
B4
A4
LTR 11x17
B5
LGL
LGL
LTR
A4
A3
B4
A4
LTR
Staple Position
Manual Staple
Stapling
Start/Stop
Handling Options
5
Summary of Contents for CS120
Page 1: ...Oc CS120 125 Oc CS120 125 Reference Guide...
Page 3: ...COLOR LASER COPIER 1180 1140 Reference Guide0 Ot i o j...
Page 106: ...Checking the Counter 2 46 Customizing Settings to Your Needs 2...
Page 138: ...Consumables and Options 3 32 Loading Paper and Refilling Consumables 3...
Page 180: ...Touch Panel Display Messages 4 42 Troubleshooting 4...






























