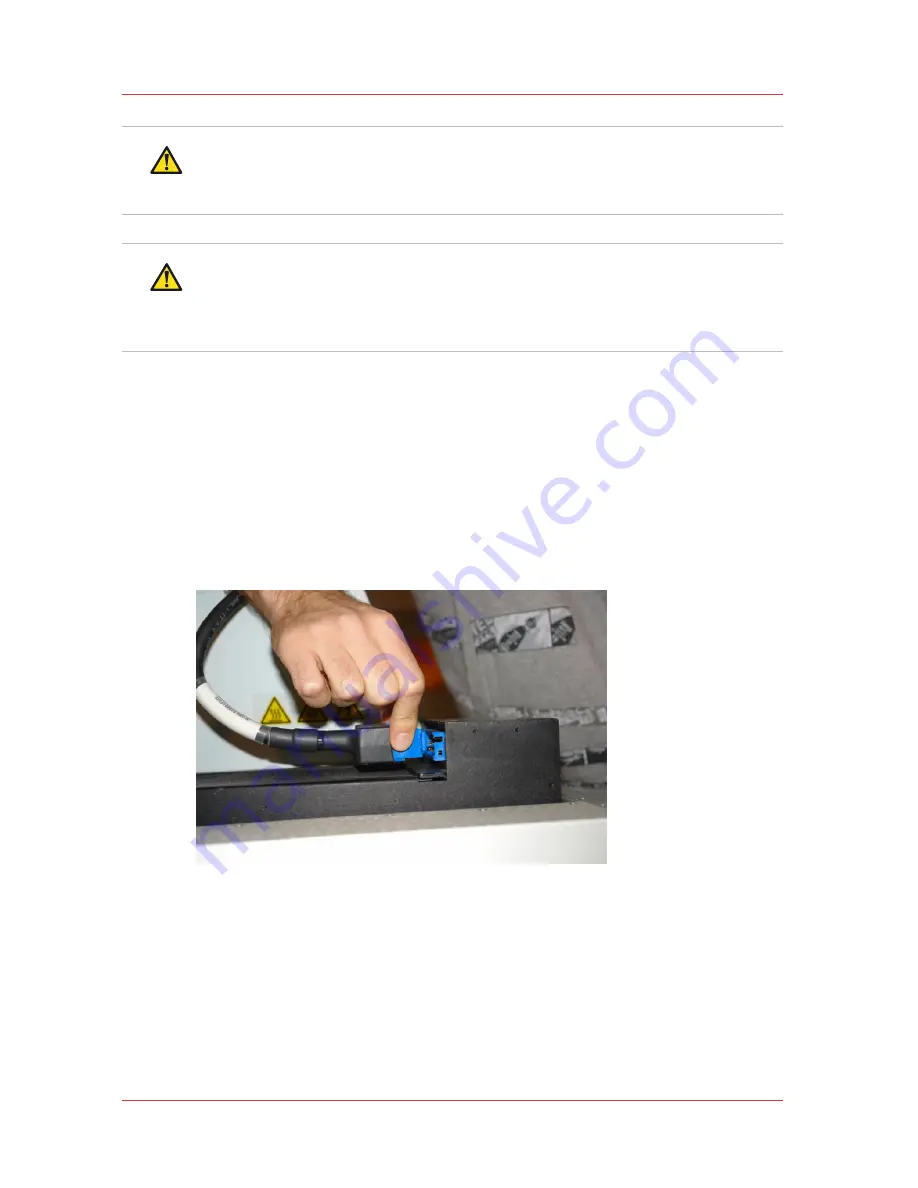
CAUTION
The UV lamps and the carriage guard may be hot if the printer has been
active. Avoid touching the guard and the lamp assembly until it is cool.
CAUTION
These UV lamp bulbs contain mercury, and if they are broken the vapor
is toxic if inhaled. The lamp bulbs must be disposed of according to local
environmental regulations.
How to Remove the Lamp Housing
Procedure
1.
Remove the carriage guard by lifting it straight up and then away from the
carriage.
2.
Disconnect the UV lamp housing power cable connector by pressing in the
two blue tabs on either side and pull it out.
[146] Disconnect power cable
3.
Remove the foam filter from the top of the housing by lifting the exposed
edge as shown below. It is flexible and will bend as you remove it.
How to Change a UV Lamp Bulb
262
Chapter 12 - Printer Maintenance
User Manual: Arizona (AZ) 440 GT, AZ 440 XT, AZ 460 GT, AZ 460 XT, AZ 480 GT, AZ 480 XT - Rev. B, 4/2013






























