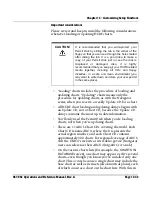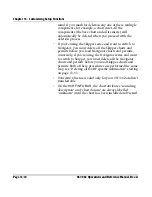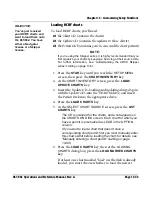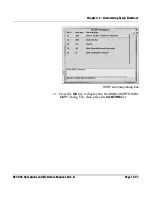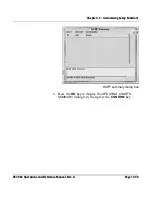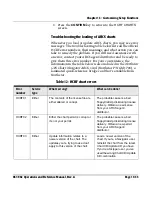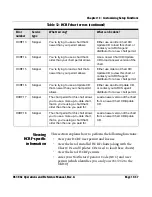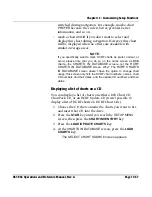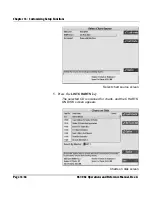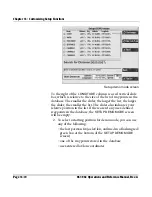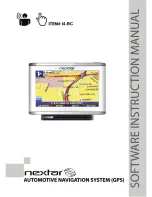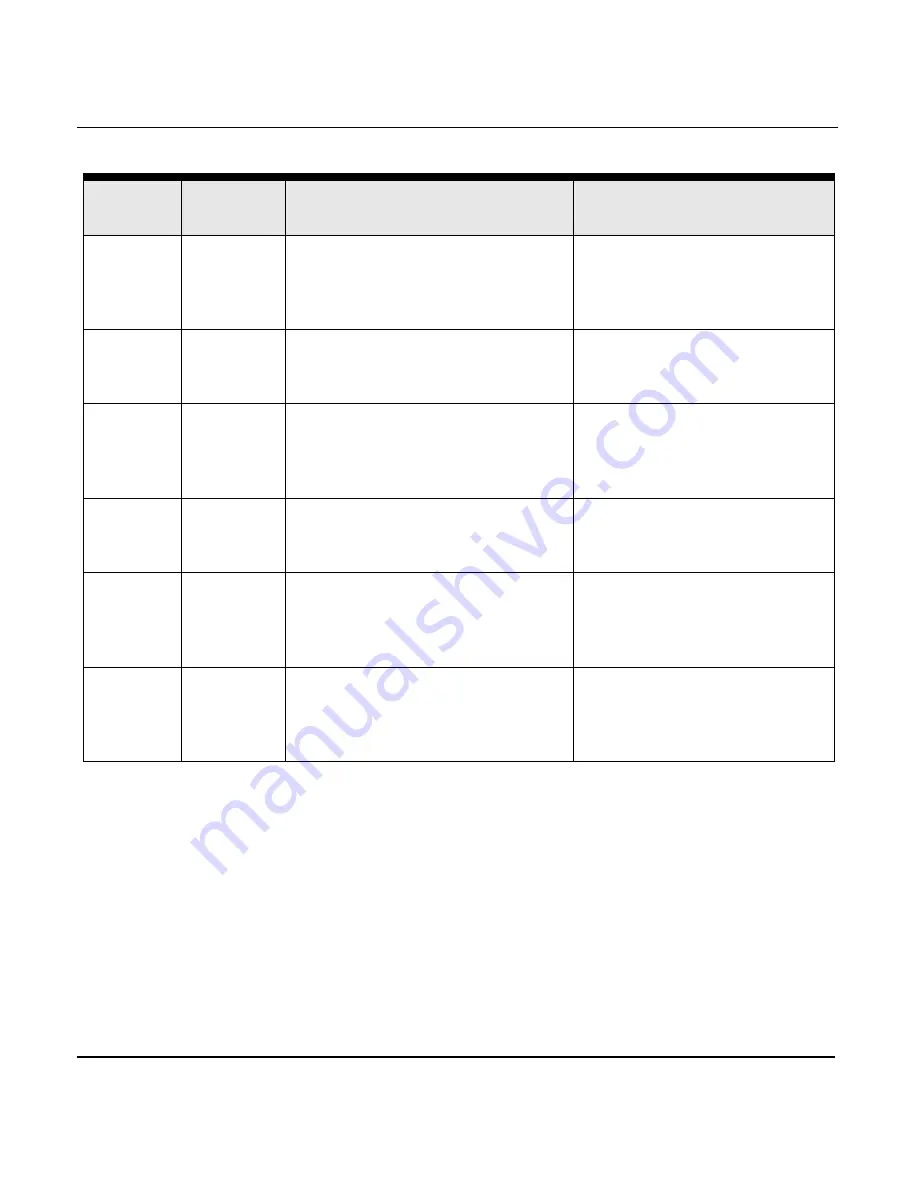
Chapter 13 - Customizing Setup Functions
961/962 Operations and Reference Manual, Rev. A
Page 13-57
Viewing
HCRF-specific
information
This section explains how to perform the following functions:
•
view your HCRF user permit and license
•
view the list of installed HCRF charts (along with the
Chart CDs and Updates CDs used to load these charts)
•
view the list of HCRF permits
•
enter your Northstar Operator Code (NOC) and user
permit (which identifies you and your 961/962 to the
UKHO)
HCRF13
Skipper
You’re trying to use a chart that’s
newer than your permit allows.
Either use an older Chart CD/
Update CD to load this chart, or
contact your ARCS agent/
distributor for a new chart permit.
HCRF14
Skipper
You’re trying to use a chart that’s
older than your chart permit allows.
Use a newer Chart CD/Update
CD to load a newer version of the
chart.
HCRF15
Skipper
You’re trying to load a chart that’s
newer than your permit allows.
Either use older an Chart CD/
Update CD to view this chart, or
contact your ARCS agent/
distributor for a new chart permit.
HCRF16
Skipper
You’re trying to use an Update CD
that’s newer than your chart permit
allows.
Either use an older Update CD,
or contact your ARCS agent/
distributor for a new chart permit.
HCRF17
Skipper
The chart permit for this chart allows
you to use a more up-to-date chart,
that is, you’re using a chart that’s
older than the one you paid for.
Load a newer version of the chart
from a newer Chart CD/Update
CD.
HCRF18
Skipper
The chart permit for this chart allows
you to use a more up-to-date chart,
that is, you’re using a chart that’s
older than the one you paid for.
Load a newer version of the chart
from a newer Chart CD/Update
CD.
Table 12: HCRF chart errors (continued)
Error
number
Service
type
What’s wrong?
What can be done?
Summary of Contents for 961
Page 6: ...Page viii 961 962 Operations and Reference Manual Rev A ...
Page 8: ...Page x 961 962 Operations and Reference Manual Rev A ...
Page 14: ...Page xvi 961 962 Operations and Reference Manual Rev A ...
Page 92: ...Chapter 3 Using the Controls Page 3 34 961 962 Operations and Reference Manual Rev A ...
Page 160: ...Chapter 6 Creating Waypoints Page 6 18 961 962 Operations and Reference Manual Rev A ...
Page 176: ...Chapter 7 Creating Avoidance Points Page 7 16 961 962 Operations and Reference Manual Rev A ...
Page 202: ...Chapter 8 Creating Routes Page 8 26 961 962 Operations and Reference Manual Rev A ...
Page 380: ...Glossary Page G 8 961 962 Operations and Reference Manual Rev A ...