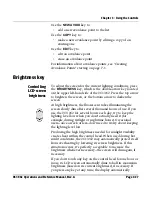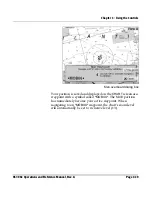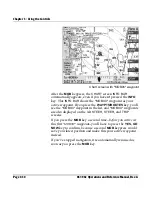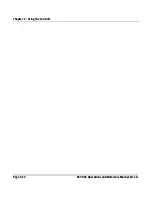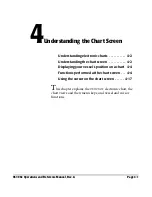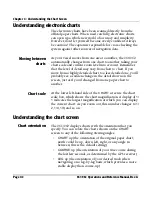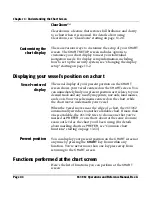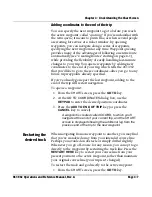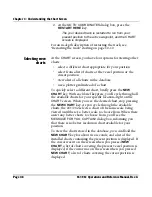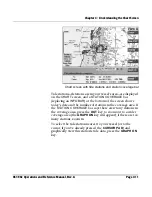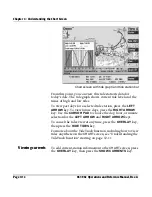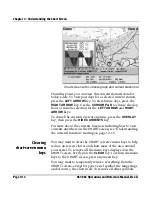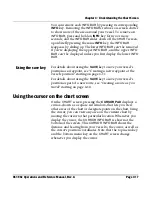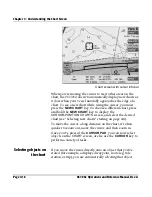Chapter 4 - Understanding the Chart Screen
961/962 Operations and Reference Manual, Rev. A
Page 4-3
•
NORTH
up (usually the same as chart-up, but rotates any
charts that were originally skewed to fit a particular
coastline or harbor, so that true north is up on the
CHART
screen)
A north-pointing directional arrow is displayed in the upper
right corner of the screen, indicating each chart’s orientation.
The plotter grid, available when there isn’t a chart for your
particular area, is always oriented in the north-up direction.
For details about using the
CHART SETUP
screen to change a
chart’s orientation, see “Chart orientation” starting on page
13-28.
Menu keys
Both of the chart views have six menu keys—
GO TO
,
NEW
CHART
,
OVERLAY
,
CLEAR
, and two
INFO
keys; collectively,
these keys control a range of chart navigation functions. For a
complete description of these keys, see “Chart-view menu
keys” starting on page 3-6.
Zooming in and out
on the chart screen
Zoom levels
Press the
IN
key to zoom in for a closer look at the area either
around your vessel or around the cursor (when the cursor is
on the screen). Press the
OUT
key to zoom out for a wider look
at the area either around your vessel or around the cursor.
Each
IN
keypress doubles the chart scale; each
OUT
keypress
halves the chart scale.
You can zoom out to the point where you see the entire chart
within the display screen, and your zoom-in capacity depends
on the individual charts.
Data from the chart CDs is displayed at scales from
approximately
¼
nm to approximately 32 nm, and many of
these chart scales show a tremendous amount of detail for the
areas they cover.
Many charts display their maximum detail at the
¼
-nm scale
level. For charts with even higher detail level, you can zoom
all the way in to a
1/8
-nm scale.
N
Summary of Contents for 961
Page 6: ...Page viii 961 962 Operations and Reference Manual Rev A ...
Page 8: ...Page x 961 962 Operations and Reference Manual Rev A ...
Page 14: ...Page xvi 961 962 Operations and Reference Manual Rev A ...
Page 92: ...Chapter 3 Using the Controls Page 3 34 961 962 Operations and Reference Manual Rev A ...
Page 160: ...Chapter 6 Creating Waypoints Page 6 18 961 962 Operations and Reference Manual Rev A ...
Page 176: ...Chapter 7 Creating Avoidance Points Page 7 16 961 962 Operations and Reference Manual Rev A ...
Page 202: ...Chapter 8 Creating Routes Page 8 26 961 962 Operations and Reference Manual Rev A ...
Page 380: ...Glossary Page G 8 961 962 Operations and Reference Manual Rev A ...