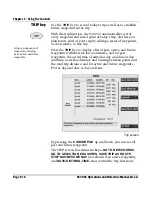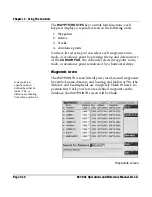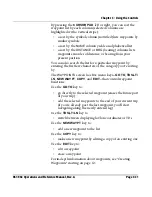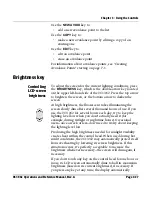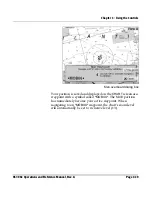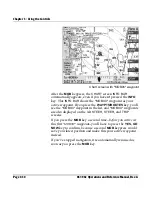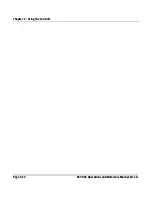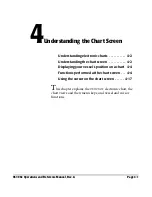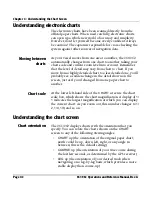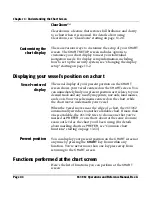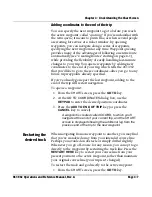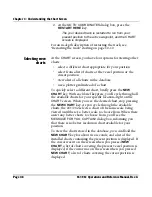Chapter 3 - Using the Controls
961/962 Operations and Reference Manual, Rev. A
Page 3-29
Man overboard dialog box
Your position is saved and displayed on the
CHART
screen as a
waypoint with a symbol called
*MOBXX*
: The MOB position
has immediately become your active waypoint. When
navigating to an *
MOBXX*
waypoint, the chart’s zoom level
will automatically be set to its native level (1/1).
Summary of Contents for 961
Page 6: ...Page viii 961 962 Operations and Reference Manual Rev A ...
Page 8: ...Page x 961 962 Operations and Reference Manual Rev A ...
Page 14: ...Page xvi 961 962 Operations and Reference Manual Rev A ...
Page 92: ...Chapter 3 Using the Controls Page 3 34 961 962 Operations and Reference Manual Rev A ...
Page 160: ...Chapter 6 Creating Waypoints Page 6 18 961 962 Operations and Reference Manual Rev A ...
Page 176: ...Chapter 7 Creating Avoidance Points Page 7 16 961 962 Operations and Reference Manual Rev A ...
Page 202: ...Chapter 8 Creating Routes Page 8 26 961 962 Operations and Reference Manual Rev A ...
Page 380: ...Glossary Page G 8 961 962 Operations and Reference Manual Rev A ...