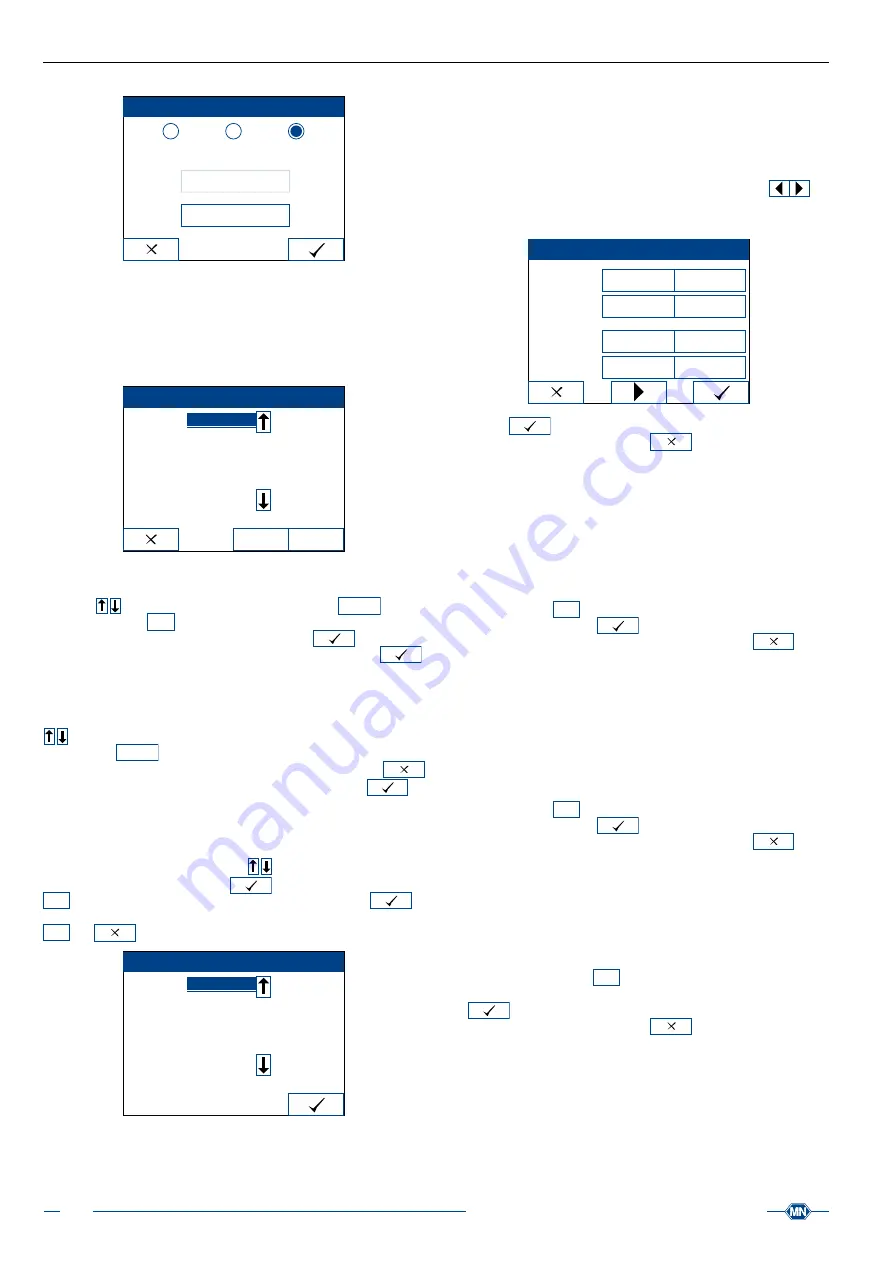
Instrucțiuni de utilizare URYXXON
®
500
118
Instrucțiuni de utilizare URYXXON
®
500 V 2.1 / 01.23
User mode
Password
Edit users
Single user
User/Admin
Multi user
8.7.3.1 Editare utilizator
În meniul
Edit user
, în partea centrală a ecranului este afișată o listă
goală, cu locuri pentru noii utilizatori. Prima poziție este subliniată
și destinată administratorului. Asteriscul de pe marginea poziției
indică utilizatorul curent.
Edit users
Edit
selected
Delete
– *
–
–
–
–
–
–
Pentru a configura un utilizator nou, mai întâi creați utilizatorul cu
drepturi de administrare. Accesați prima intrare cu săgețile de
derulare
și apăsați pe butonul de activitate
Edit
selected
. Apare
meniul de intrare
abc
, iar dvs. puteți introduce un nume pentru
administrator. După confirmarea numelui cu
, trebuie să
introduceți o parolă. Alegeți o parolă și confirmați intrarea cu
.
Meniul
Edit users
apare din nou și afișează numele administratorului
pe prima poziție. Pentru a adăuga mai mulți utilizatori, alegeți un loc
gol și repetați pașii de mai sus.
Pentru a șterge un utilizator din listă, utilizați săgețile de derulare
pentru a accesa poziția respectivă. Apoi, apăsați pe butonul
de activitate
Delete
.
După ce ați configurat utilizatorii, părăsiți meniul folosind
. Confirmați activarea modului de utilizator
Multi user
cu
.
De îndată ce ați creat utilizatori diferiți și instrumentul este setat în
modul „Multi user”, trebuie să alegeți un utilizator la fiecare pornire
a instrumentului. După ce porniți instrumentul, apare un ecran de
conectare. Ecranul conține o listă cu toți utilizatorii care au fost
creați. Utilizați săgețile de derulare
pentru a alege utilizatorul
dorit și confirmați‑vă opțiunea
. Apare meniul de intrare
abc
pentru introducerea parolei. Confirmați intrarea cu
și
instrumentul pornește ca de obicei. Dacă părăsiți meniul de intrare
abc
via
, ecranul de conectare apare din nou.
Login
User 1
User 2
User 3
–
–
–
–
8.8 Personalizare
Meniul
Customization
permite alocarea a 4 valori diferite pentru
Clarity
și
Color
, ca informații vizuale privind proba. De asemenea,
puteți defini o linie de bun venit și un antet de imprimantă.
După ce deschideți meniul, primul ecran vă permite să introduceți
valori pentru claritate și culoare. Săgețile de navigare
vă
permit să comutați la un al doilea ecran, în care puteți introduce
linia de întâmpinare și antetul de imprimantă.
Customization
Clarity
Color
Dark
Clear
Turbid
Cloudy
Brown
Yellow
Other
Red
Apăsați pe
pentru a confirma și pentru a vă salva modificările.
Dacă închideți meniul apăsând pe
, nicio modificare nu va
fi aplicată.
8.8.1 Clarity
Claritatea este un parametru vizual al urinei, pe care îl puteți aloca
oricărei mostre ca informații opționale despre pacient
capitolul 13.1 Informații despre mostră și despre pacient, pagina
. Există patru opțiuni diferite. În mod implicit, acestea sunt
definite drept „Clear”, „Turbid”, „Cloudy” și „Dark”. Pentru a crea
nume noi, apăsați pe butoanele de editare pentru claritate. Apare
meniul de intrare
abc
, iar dvs. puteți introduce un nume (max.
10 caractere). Apăsați pe
pentru a confirma și pentru a vă
salva modificările. Dacă închideți meniul apăsând pe
, nicio
modificare nu va fi aplicată.
8.8.2 Color
Culoarea este un parametru vizual al urinei, pe care îl puteți aloca
oricărei mostre ca informații opționale despre pacient
capitolul 13.1 Informații despre mostră și despre pacient, pagina
. Există patru opțiuni diferite. În mod implicit, acestea sunt
definite ca „Yellow”, „Red”, „Brown” și „Bright”. Pentru a crea
nume noi, apăsați pe butoanele de editare pentru culoare. Apare
meniul de intrare
abc
, iar dvs. puteți introduce un nume (max.
10 caractere). Apăsați pe
pentru a confirma și pentru a vă
salva modificările. Dacă închideți meniul apăsând pe
, nicio
modificare nu va fi aplicată.
8.8.3 Welcome line
Ca linie de întâmpinare, puteți introduce un mesaj individual care
apare întotdeauna la prima imprimare, după pornirea instrumentului.
În mod implicit, nu este setată nicio linie de întâmpinare. Pentru a
vă crea propria linie de întâmpinare, apăsați pe butonul de editare.
Apare meniul de intrare
abc
, iar dvs. puteți introduce două linii
pentru noua linie de intrare (max. 24 de caractere în 2 linii). Apăsați
pe
pentru a confirma și pentru a vă salva modificările.
Dacă închideți meniul apăsând pe
, nicio modificare nu va
fi aplicată.






























