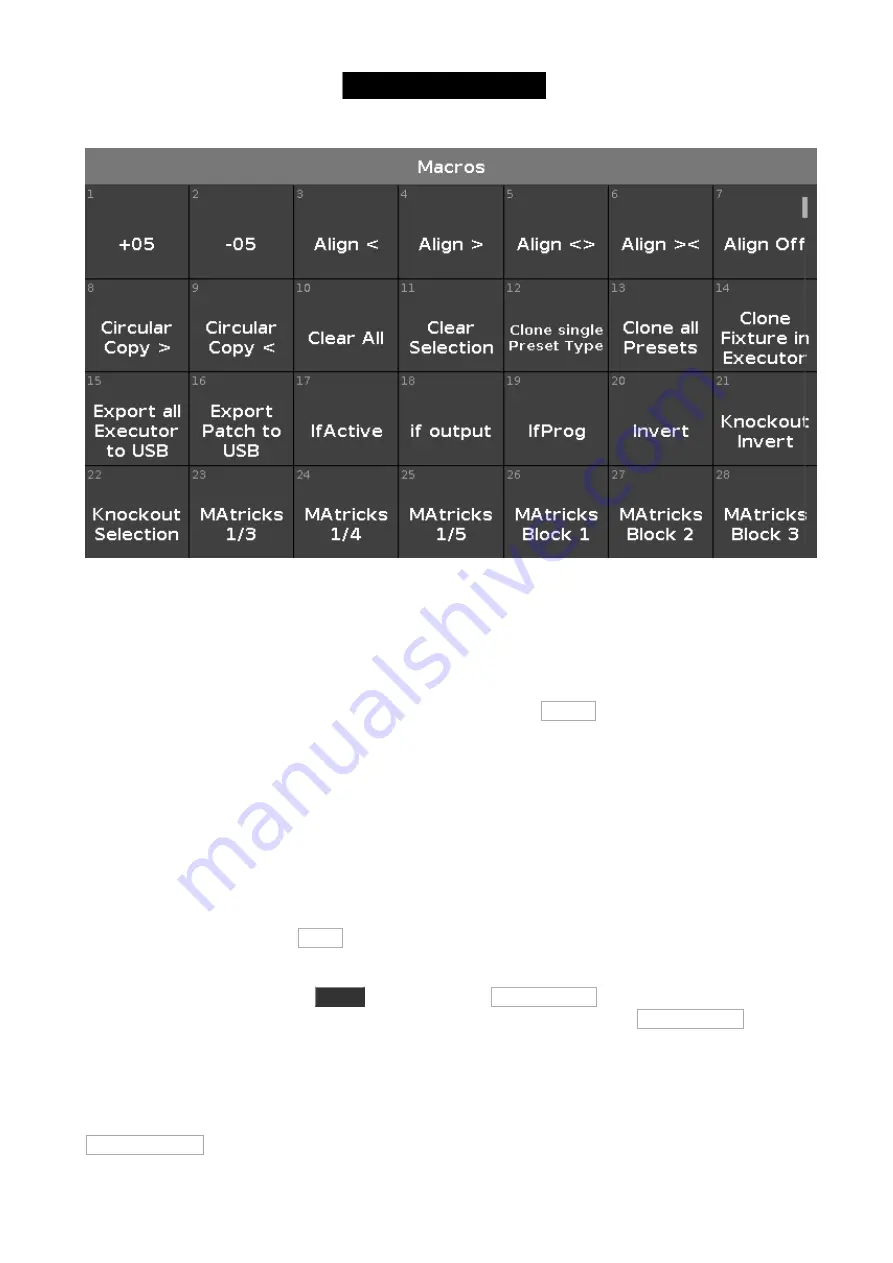
Figure 1: Macro view.
You can't change the macros or add your own. If you run one of them you'll see that they are actually performing a
command, or sometimes a series of commands, that you can also type your self. So there's no secret extra things in
the macros, just a faster and often more convenient way to do some task. Some of the commands are only
accessible using the macros or the command line and the keyboard.
You can also have the Macro view on one of your screens. If you tap the More... button on the lower right side of
the screens then you can choose the Macro view.
Some of the functions available in the macro pool are unique to the macro pool. I'll demonstrate some of them for
you, and I suggest you follow along and try stuff out.
Circular Copy and Shuffle
Let's have a look at something called Circular Copy.
Clear all you got in your programmer and turn off all running executors.
Now select all your X4's using the All X4 group. Turn them on and give them all a blue color. Now select one of
them and give that fixture a white color.
Now reselect all your X4's. Press the
Macro
key and locate the Circular Copy > macro and tap it. Notice how the
white color moves from one fixture to the other. Try to tap it multiple times. Also try the Circular Copy < . So we
move all the information in the fixture one step through our selection. This is a very nice and fast way to shift values.
In the next chapter you'll see one of the major advantage with this feature.
Let's try and combine this with one of the other macros. So you noticed that Circular Copy moves the value sets
through our selection and you used the group, so your selection order is 31 to 36. But try to locate and tap the
Shuffle Selection macro - you might have to scroll down in the Macro view. Noting much appeared to have
happened, but now try the Circular Copy again. Notice that now it seems a bit random what fixture will be white the
69






























