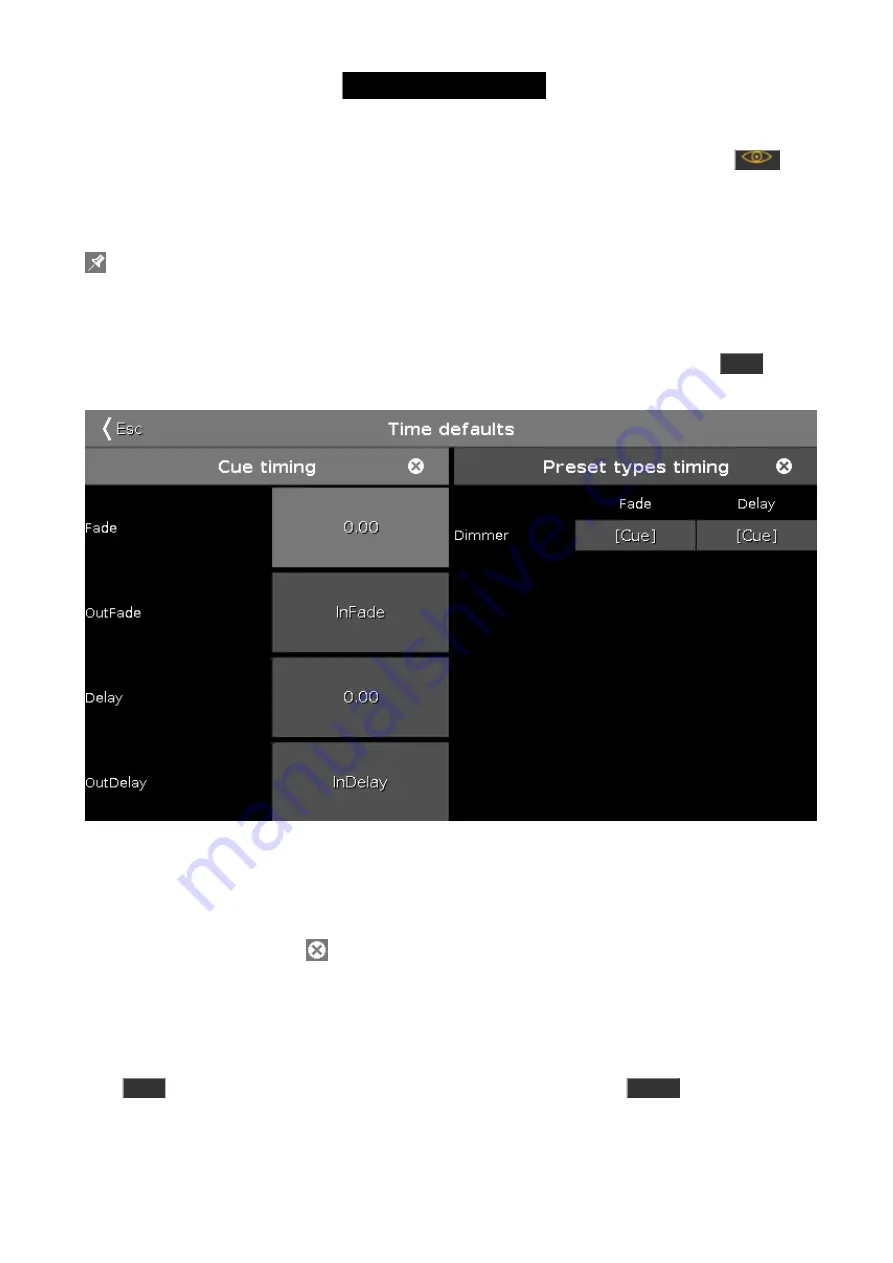
If you would like to see the cues on the other executors then the main one, then you need to press the
(it's
called the Eye) key followed by one of the keys associated with the executor you want to look at.
This opens the Cue view for that executor on Screen 1. If you have a Cue view on a different screen than screen 1,
then this will also show you this cue list. You can keep this Cue view locked to this executor if you press the pin icon
in the upper right corner of the Cue view. The icon gets a brighter background color. This shows you that this
view is pinned.
Time view
When we stored our cues, then we get a default cue timing. This default can be changed. Press the
Time
key.
Now you got a view like this:
Figure 4: Time settings.
Here we can set a new default time that will be used when we store cue in the future. When we add fixtures with
more preset types then these will appear on the right side of this view.
If you change any of the factory default, then your time key will flash when we are in the "storing" mode. The small
icon with a circle with a cross in it
, will reset the timings to the factory defaults.
Before moving on make sure all executors are off and the faders are down.
Moving Executors to a different page
You can move your executors to a different page of executors. Yes that's right, there are several pages of executors.
Press
Move
and then one of the keys associated with executor number 1. Now press
Page+
, this takes us to the
next page. Notice that all our cue lists disappeared. Now press one of the keys associated with executor number 1
again. Now we have moved the cue list that was on executor 1 on page 1 to executor 1 on page 2. Also move the
cue list on executor 2 to page 2.
42






























