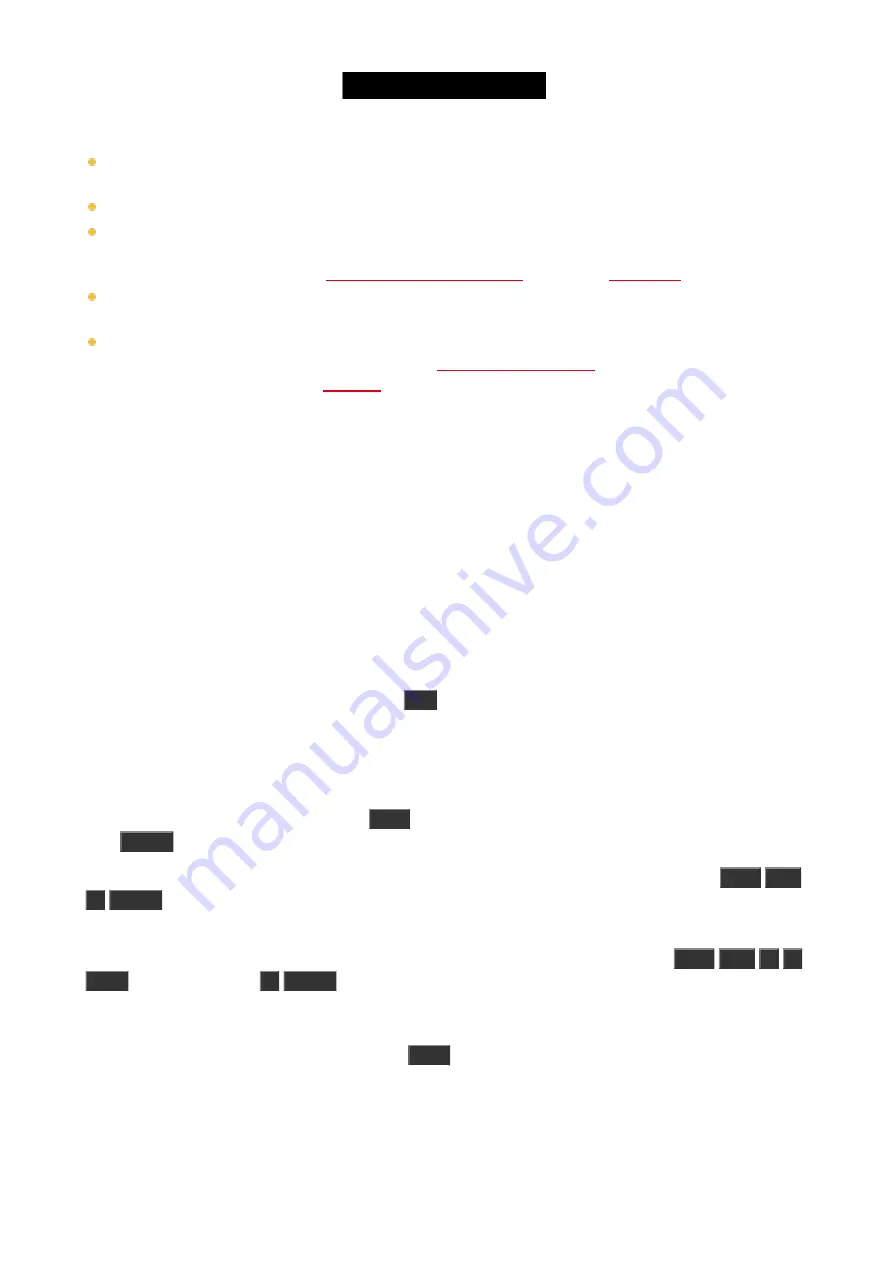
Time
- When you select Time, then you need to specify the time in the Trig Time column. The time you set will
begin to count down when the previous cue is triggered.
Follow
- A follow cue will trigger when the previous cue is done with all the fades.
Sound
- The sound trigger is triggering the cue when the console receives sound spikes. You'll find different sound
options in the "Trig Time" column. The options called "Snd" and then a number is different set frequencies. You
can see the incoming sound in the
Sound Input Configuration view
, found in the
BPM
- The cue can be triggered based on the measured BPM from the sound input. This can also be seen in the
Sound Input Configuration view.
Timcode
- Your cue can be triggered by incoming time code signal. You need to set the trigger time in the "Trig
Time" column. The timecode used can be set in the
. The timecode can be recorded -
please read more about this in the
.
Protect a cue
You can protect your cues from tracking values changing the look of the cue.
There's a protected column in the Cue view. This will draw a white line above the cue to indicate that tracking
stops here.
A protected cue functions as a "block" or "mark" cue. This means that it will assert values (including tracked values)
from the cue, when you run it.
If you run backwards out of a protected cue, then fixtures will fade back to the values they had in the previous cues.
If this is a tracked value then it' will use the fade time from the cue where they originally got the values. E.g. Fixture
1 get s a values of 100% in cue 1 and 50% in cue 2 (fade time 5 seconds). You also have cue 3 (fade time 1
second) with no changes for fixture 1. Then you store cue 4 with fixture 1 at 0% and a fade time of 0 seconds. Cue
4 is a protected cue. If you are in cue 4 and press
Go-
and fade to cue 3, then fixture 1 will fade to 50% (from cue
2) and it'll use the fade time from cue 2. So other fixtures stored in cue 3 will use the fade time from cue 3 but
Fixture 1, that have tracked values, will use 5 seconds.
Go to a specific cue in a cue list
You can go to a specific cue by pressing the
Goto
key. You go to the cue as soon as you execute the command
(with
Please
)
E.g. you want to go to cue number 3, but you don't want to run through the other cues to get there:
Goto
Cue
3
Please
.
This can also be done using a specific fade time. E.g. you want to go to cue number 10, but cue 10 have a 2
minute fade time. You just need to be in cue 10, so you would like to overwrite the cue fade:
Goto
Cue
1
0
Time
(= Fade command)
1
Please
. Now you fade into cue 10 in 1 second.
Copy a cue
You can copy a cue to a different cue by using the
Copy
key. The copy operation can have two copy options.
"CueOnly" will copy your cue without tracking the copied values, but leaving the cues following the new cue without
changing their look. "Status" is used to include tracked values in the source cue. If this isn't activated, then you'll
only copy the attribute values that are actually stored in the source cue.
Depending on your copy destination, then you also have some different options. If you are copying to a new, not
119






























