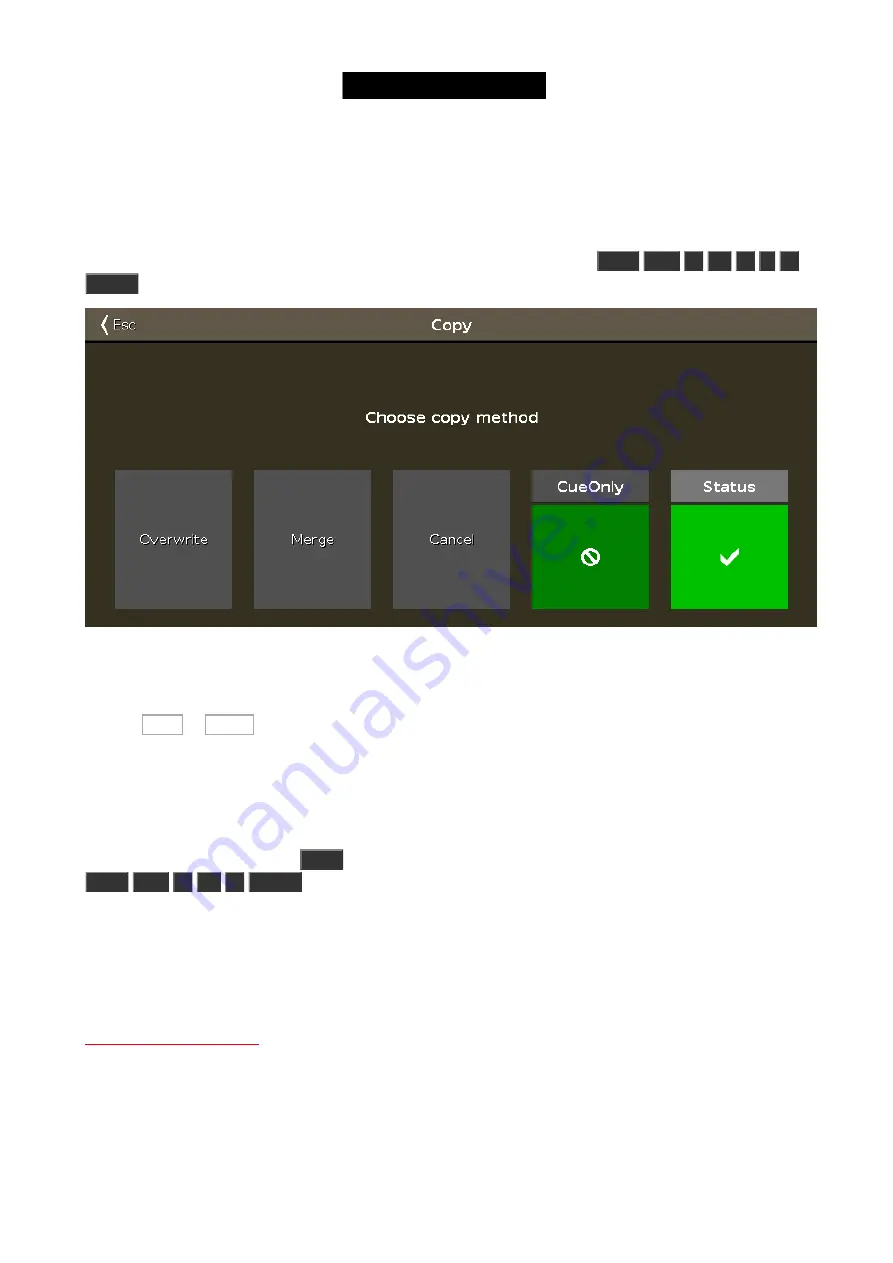
already existing, cue then you can just copy the cue. If you copy to an already existing cue, then you can choose to
merge the new values into the destination or you can choose to overwrite the existing values with the new ones -
this will delete all the existing values and apply the new values.
E.g. you want to copy your cue 2 at a new location. It's going to be cue number 3.5 - you want the tracked values
from cue number 1 to be included and you don't want to change cue number 4:
Copy
Cue
2
At
3
.
5
Please
. Then you get a Choose Copy method window like this:
Figure 3: Choose copy method.
This might look a little different depending on if you already got a cue 3.5 or if its a new cue we are creating. Make
sure status have a checkmark, and if you can see the "CueOnly" option, then make sure it also have a checkmark.
Now tap Copy or Merge depending on your options.
Coping a cue will do an
Auto Unblock
. This means that after the copy all unchanged values are removed. Please
use the
Protect
function (read above) if you want to "block" a cue.
Move a cue
You can move a cue by using the
Move
key. E.g. you want to move cue 2 at cue 6 (doesn't exist right now):
Move
Cue
2
At
6
Please
. This will move the cue without asking any question.
If you move a cue to an already existing cue then you are asked if you really want to. The existing values in the
destination cue will be overwritten.
Renumber the cue list
You can renumber a single cue or a range of cues. Press and hold a cue number in the Cues view. This opens the
. It could look like this:
120






























