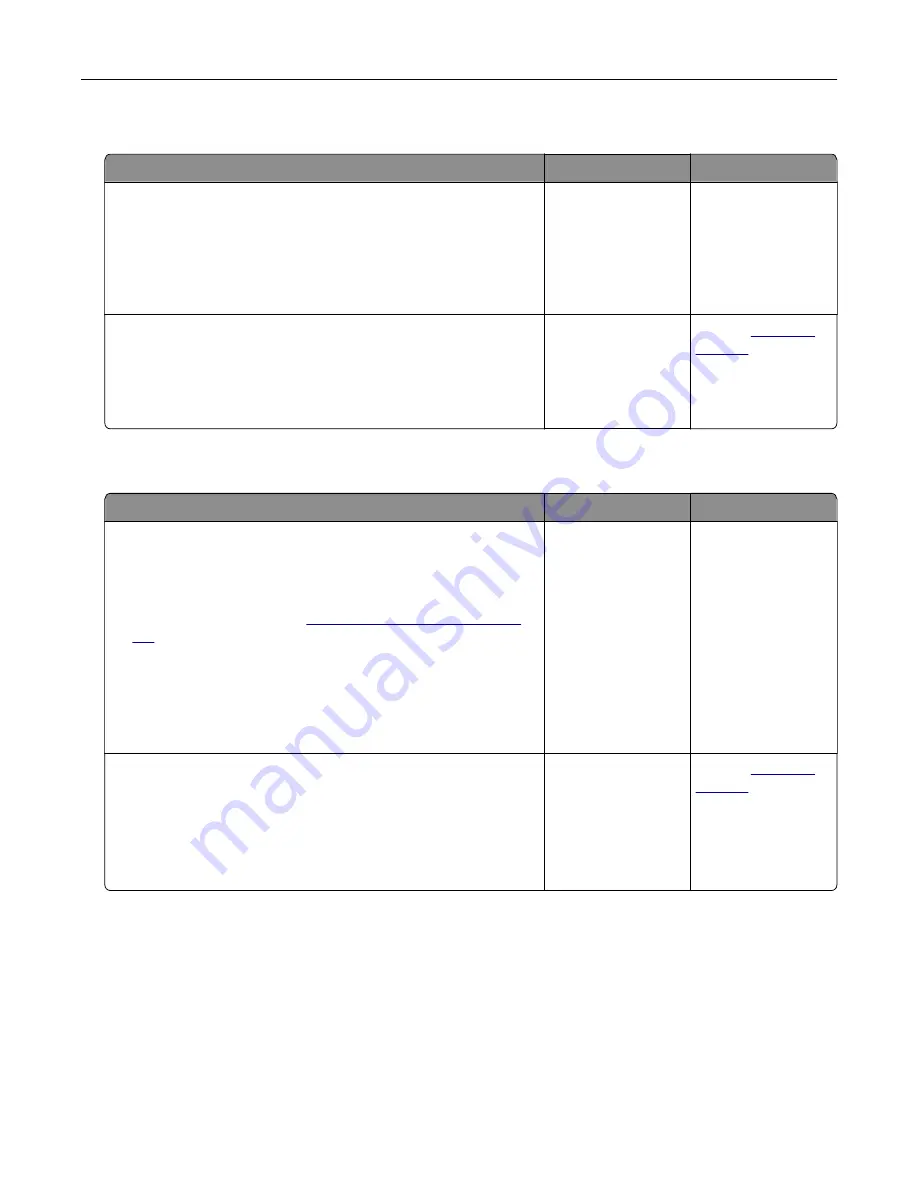
Partial copies of document or photo
Action
Yes
No
Step 1
a
Make sure that the document or photo is loaded facedown on
the upper left corner of the scanner glass.
b
Copy the document or photo.
Is the document or photo copied correctly?
The problem is
solved.
Go to step 2.
Step 2
a
Match the paper size setting and the paper loaded in the tray.
b
Copy the document or photo.
Is the document or photo copied correctly?
The problem is
solved.
Contact
Poor copy quality
Action
Yes
No
Step 1
a
Clean the scanner glass and the ADF glass with a damp, soft,
lint
‑
free cloth. If your printer has a second ADF glass inside the
ADF, then also clean that glass.
For more information, see
“Cleaning the scanner” on page
b
Make sure that the document or photo is loaded facedown on
the upper left corner of the scanner glass.
c
Copy the document or photo.
Is the copy quality satisfactory?
The problem is
solved.
Go to step 2.
Step 2
a
Check the quality of the original document or photo.
b
Adjust the scan quality settings.
c
Copy the document or photo.
Is the copy quality satisfactory?
The problem is
solved.
Contact
Troubleshooting
267
Summary of Contents for XC8155
Page 66: ...5 Touch Scan Here If necessary change the scan settings 6 Scan the document Scanning 66 ...
Page 176: ...3 Remove the pick roller 4 Unpack the new pick roller Maintaining the printer 176 ...
Page 195: ...2 Open door G 3 Pull out the staple cartridge holder Maintaining the printer 195 ...
Page 218: ...2 Open door G 3 Pull out the staple cartridge holder Clearing jams 218 ...
Page 222: ... Area J1 Areas J3 and J4 Areas J5 and J6 3 Close door J Clearing jams 222 ...
Page 227: ...5 Insert the staple cartridge holder 6 Close door J Clearing jams 227 ...
Page 287: ...4 Open the covers at the side of the caster base 5 Open door C Upgrading and migrating 287 ...






























