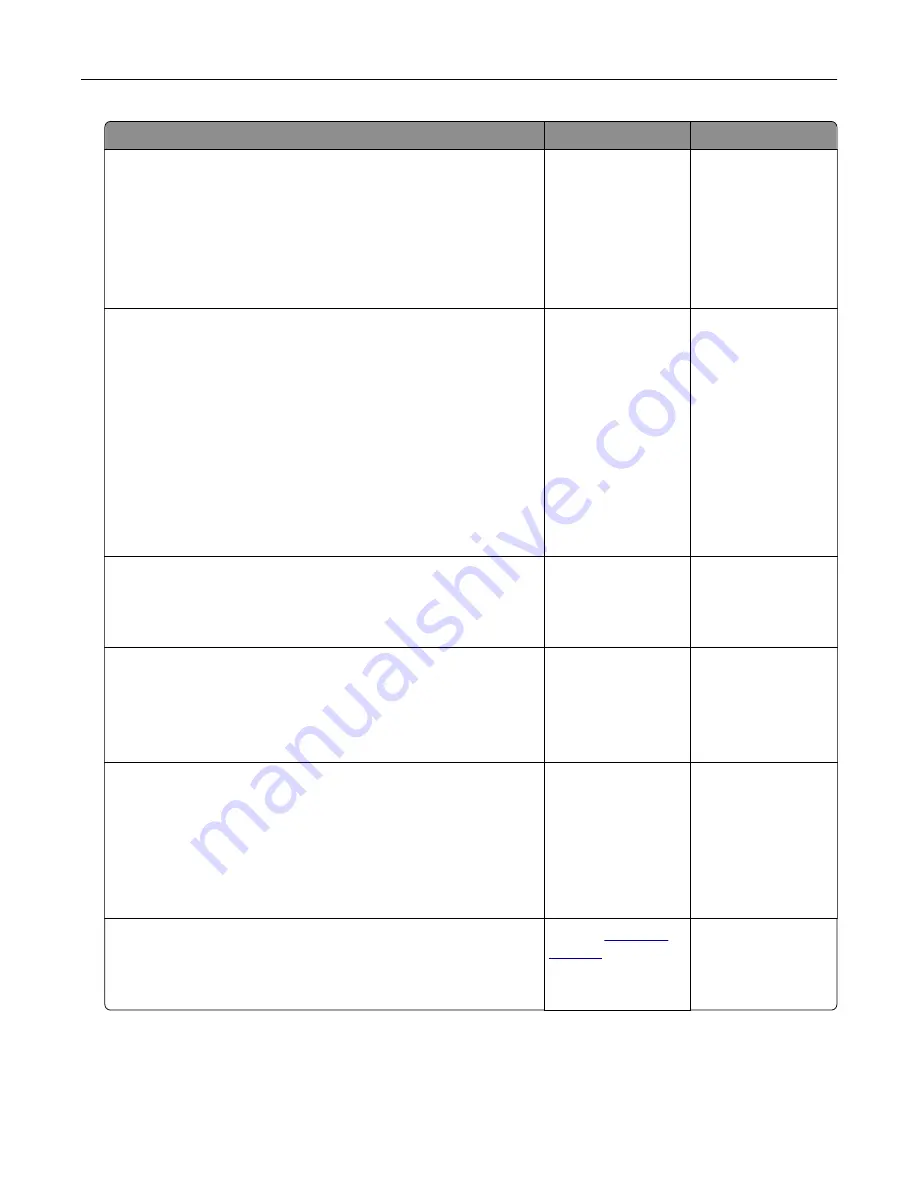
Action
Yes
No
Step 3
a
Turn off Color Saver.
From the control panel, navigate to:
Settings
>
>
Quality
>
Color Saver
b
Print the document.
Is the print light?
Go to step 4.
The problem is
solved.
Step 4
a
Depending on your operating system, specify the paper type
from the Printing Preferences or Print dialog.
Notes:
•
Make sure that the setting matches the paper loaded.
•
You can also change the setting on the printer control
panel. Navigate to
Settings
>
Paper
>
Tray Configuration
>
Paper Size/Type
.
b
Print the document.
Is the print light?
Go to step 5.
The problem is
solved.
Step 5
Check if paper has texture or rough finishes.
Are you printing on textured or rough paper?
Go to step 6.
Go to step 7.
Step 6
a
Replace textured or rough paper with plain paper.
b
Print the document.
Is the print light?
Go to step 7.
The problem is
solved.
Step 7
a
Load paper from a fresh package.
Note:
Paper absorbs moisture due to high humidity. Store
paper in its original wrapper until you are ready to use it.
b
Print the document.
Is the print light?
Go to step 8.
The problem is
solved.
Step 8
Replace the imaging unit, and then print the document.
Is the print too light?
Contact
The problem is
solved.
Troubleshooting
249
Summary of Contents for XC8155
Page 66: ...5 Touch Scan Here If necessary change the scan settings 6 Scan the document Scanning 66 ...
Page 176: ...3 Remove the pick roller 4 Unpack the new pick roller Maintaining the printer 176 ...
Page 195: ...2 Open door G 3 Pull out the staple cartridge holder Maintaining the printer 195 ...
Page 218: ...2 Open door G 3 Pull out the staple cartridge holder Clearing jams 218 ...
Page 222: ... Area J1 Areas J3 and J4 Areas J5 and J6 3 Close door J Clearing jams 222 ...
Page 227: ...5 Insert the staple cartridge holder 6 Close door J Clearing jams 227 ...
Page 287: ...4 Open the covers at the side of the caster base 5 Open door C Upgrading and migrating 287 ...
















































