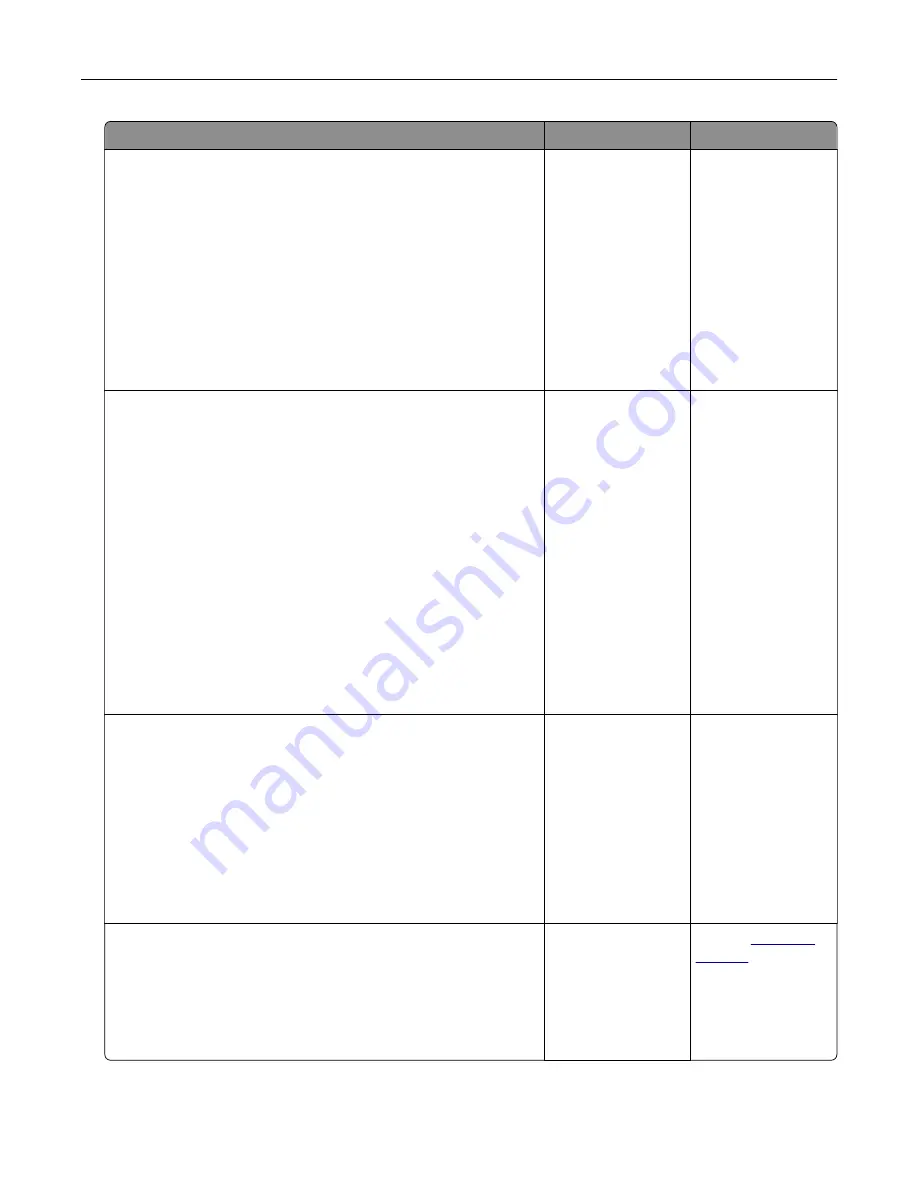
Action
Yes
No
Step 4
Check the telephone wall jack.
a
Connect the analog telephone directly to the wall jack.
b
Listen for a dial tone.
c
If you do not hear a dial tone, then use a different telephone
cable.
d
If you still do not hear a dial tone, then connect the analog
telephone to a different wall jack.
e
If you hear a dial tone, then connect the printer to that wall jack.
Can you send or receive a fax?
The problem is
solved.
Go to step 5.
Step 5
Check if the printer is connected to an analog phone service or to
the correct digital connector.
•
If you are using an Integrated Services for Digital Network
(ISDN) telephone service, then connect to an analog telephone
port of an ISDN terminal adapter. For more information, contact
your ISDN provider.
•
If you are using DSL, then connect to a DSL filter or router that
supports analog use. For more information, contact your DSL
provider.
•
If you are using a private branch exchange (PBX) telephone
service, then make sure that you are connecting to an analog
connection on the PBX. If none exists, then consider installing
an analog telephone line for the fax machine.
Can you send or receive a fax?
The problem is
solved.
Go to step 6.
Step 6
Temporarily disconnect other equipment and disable other
telephone services.
a
Disconnect other equipment (such as answering machines,
computers, modems, or telephone line splitters) between the
printer and the telephone line.
b
Disable call waiting and voice mail. For more information,
contact your telephone company.
Can you send or receive a fax?
The problem is
solved.
Go to step 7.
Step 7
Scan the original document one page at a time.
a
Dial the fax number.
b
Scan the document.
Can you send or receive a fax?
The problem is
solved.
Contact
Troubleshooting
264
Summary of Contents for XC8155
Page 66: ...5 Touch Scan Here If necessary change the scan settings 6 Scan the document Scanning 66 ...
Page 176: ...3 Remove the pick roller 4 Unpack the new pick roller Maintaining the printer 176 ...
Page 195: ...2 Open door G 3 Pull out the staple cartridge holder Maintaining the printer 195 ...
Page 218: ...2 Open door G 3 Pull out the staple cartridge holder Clearing jams 218 ...
Page 222: ... Area J1 Areas J3 and J4 Areas J5 and J6 3 Close door J Clearing jams 222 ...
Page 227: ...5 Insert the staple cartridge holder 6 Close door J Clearing jams 227 ...
Page 287: ...4 Open the covers at the side of the caster base 5 Open door C Upgrading and migrating 287 ...






























