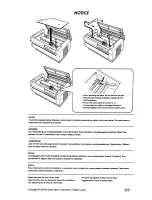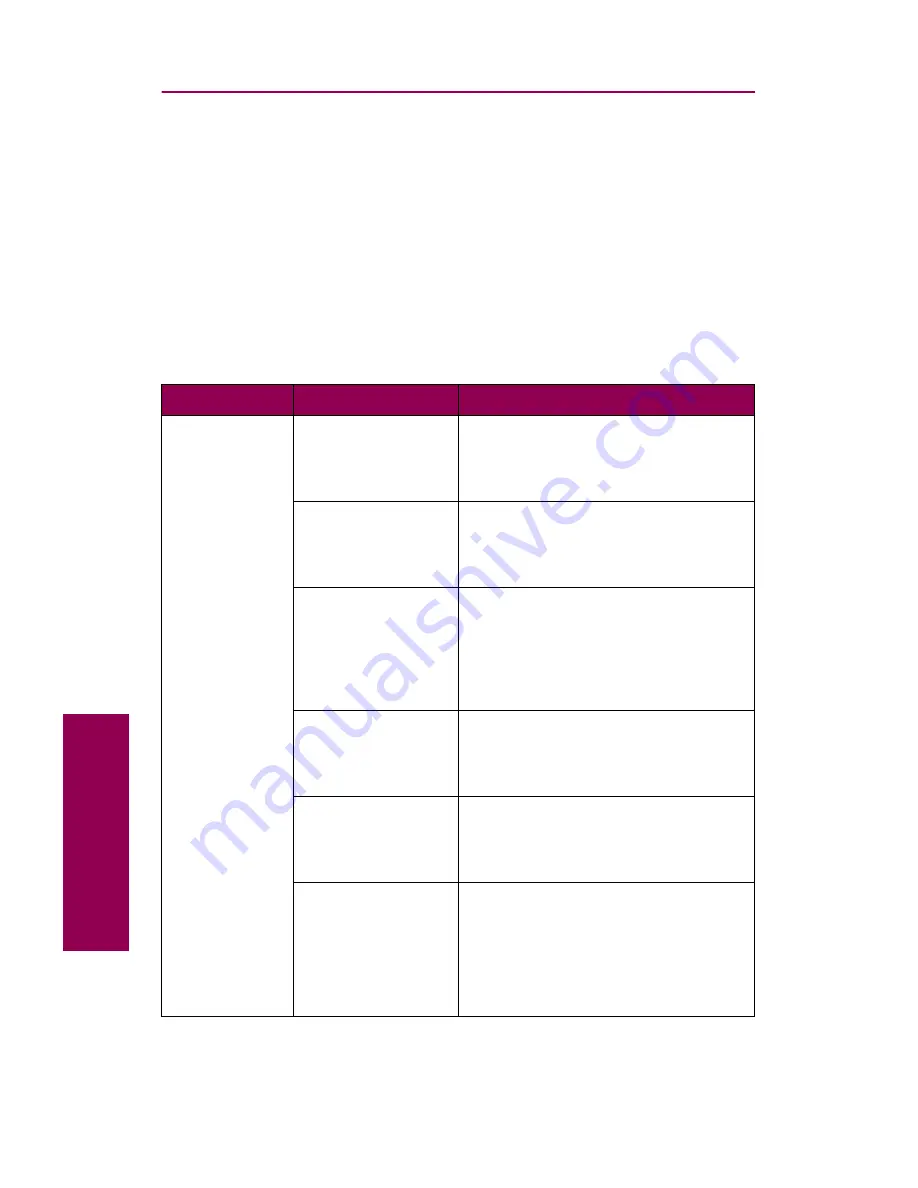
28
Tr
oubleshooting
Paper feed problems
If paper has trouble traveling through the printer, paper jams or other
problems relating to mechanical paper feed can result. Use the following
table to find solutions to paper feed problems you are experiencing. For
information about paper feed problems in output options, see “Finisher
problems” on page 35 or “Mailbox problems” on page 38.
For detailed instructions on clearing paper jams, see page 41. For tips on
avoiding paper jams, see page 105.
Paper feed problems
Symptom
Cause
Solution
Paper
frequently jams
in the printer.
You are using
media that does not
meet the printer
specifications.
Use recommended paper and other
media. Refer to the
Complete Printer
Reference on Lexmark’s Web site for
detailed specifications.
You have loaded
too much paper in
the tray.
Make sure the stack of paper you load
in the tray does not exceed the
maximum stack height indicated at the
back of the tray.
The paper guides in
the trays are not set
to the appropriate
position for the size
media loaded in the
tray.
Move the paper guides to the correct
position.
See “Loading the paper trays” on
page 79 for detailed instructions.
Paper is not
securely under the
corner bucklers in
the 500-sheet trays.
Make sure paper is loaded properly in
the paper tray.
See page 88 for more information.
The 500-sheet tray
is not completely
inserted into the
printer.
Push the tray firmly into the printer.
Paper has
absorbed moisture
due to high humidity.
• Load paper from a fresh package in
the tray.
• Store paper in its original wrapper
until you load it in the tray.
See page 104 for more information on
properly storing media.
Summary of Contents for 12L0103
Page 1: ...OptraTM W810 User s Reference...
Page 6: ...vi Table of contents...
Page 14: ...xiv Preface...
Page 54: ...40 Troubleshooting...
Page 60: ...46 Clearing jams 3 Pull the jammed paper straight out 4 Close the jam access door...
Page 88: ...74 Clearing jams 11 Open the finisher top cover Cover M...
Page 103: ...89 Loading paper 2 Press down on the pressure plate until it clicks into place...
Page 106: ...92 Loading paper b Lift the paper guide up and out of the tray...
Page 126: ...112 Replacing supplies To install a new toner cartridge 1 Open the toner box cover Cover A...
Page 137: ...123 Replacing supplies 13 Push the cartridge into the printer as far as it will go...
Page 142: ...128 Replacing supplies 6 Press the green tab and push the paper dust remover into place...
Page 152: ...138 Replacing supplies b Swing the cover up toward the printer until it snaps into place...
Page 156: ...142 Replacing supplies 3 Loosen the two fuser retaining screws...
Page 159: ...145 Replacing supplies 8 Tighten the two fuser retaining screws...
Page 168: ...154 Replacing supplies...
Page 190: ...176 Finisher...
Page 196: ...182 Mailbox 5 Push the two covers onto the mailbox s legs as shown...
Page 201: ...187 Mailbox 7 Replace the bottom plate...
Page 216: ...202 Removing options 4 Slide the hard disk out of the bracket...
Page 234: ...220 Print and hold...
Page 242: ...228 Menus...