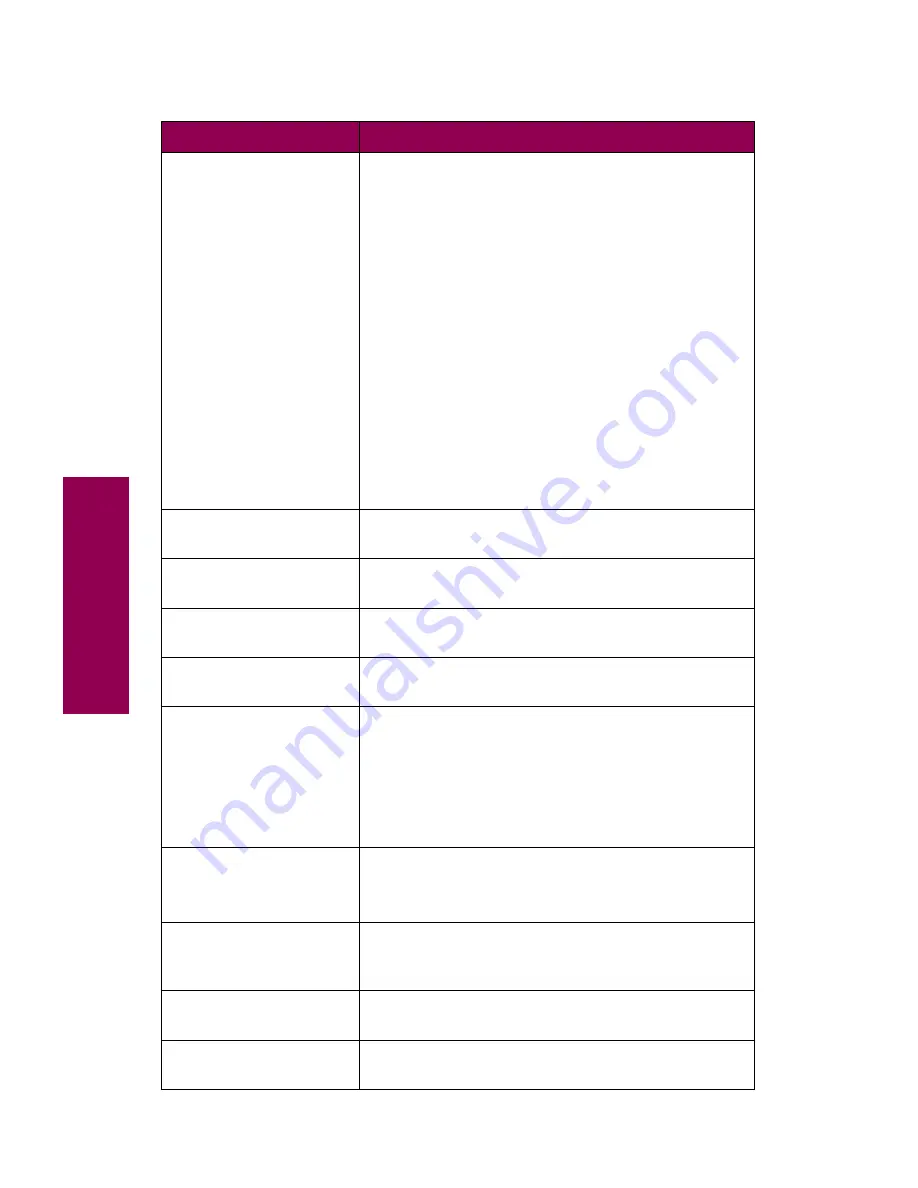
6
Messages
Load Tray
x
The printer is trying to feed paper from a source it
detects is empty.
Check the second line of the display for the custom
media name defined using the MarkVision utility, the
media size, or the media type and size the printer is
looking for (
Plain Letter
, for example).
To clear the message:
• Load media of the requested type and size in the
tray specified on the display. The printer automat-
ically clears the message and continues printing
the job.
• Cancel the print job. Press
Menu>
or
<Menu
. The
Job Menu is displayed. Press
Menu>
or
<Menu
until Cancel Job appears on the second line.
Press
Select
.
See “Loading paper” on page 79 for more detailed
information.
LocalTalk
x
An optional LocalTalk interface is the active commu-
nication link.
Menus Disabled
The printer menus are disabled. You cannot change
the printer default settings from the operator panel.
Network Card
Busy
An internal print server is being reset.
Network
x
An optional network interface is the active communi-
cation link.
No Jobs Found.
Retry?
The four-digit personal identification number (PIN)
you entered is not associated with any print job.
• Press
Go
to enter another PIN.
• Press
Stop
to exit the PIN entry prompt.
See “Using the print and hold function” on page 215
for more information.
Not Ready
The printer is not ready to receive or process data.
Someone pressed
Stop
to take the printer offline.
Press
Go
to make the printer ready to receive jobs.
Ovrflow Bin Full
The mailbox’s designated overflow bin is full.
Remove the stack of paper from the bin to clear the
message.
Parallel
The standard parallel interface is the active commu-
nication link.
Parallel
x
An optional parallel interface is the active communi-
cation link.
Printer messages (continued)
Message
Action
Summary of Contents for 12L0103
Page 1: ...OptraTM W810 User s Reference...
Page 6: ...vi Table of contents...
Page 14: ...xiv Preface...
Page 54: ...40 Troubleshooting...
Page 60: ...46 Clearing jams 3 Pull the jammed paper straight out 4 Close the jam access door...
Page 88: ...74 Clearing jams 11 Open the finisher top cover Cover M...
Page 103: ...89 Loading paper 2 Press down on the pressure plate until it clicks into place...
Page 106: ...92 Loading paper b Lift the paper guide up and out of the tray...
Page 126: ...112 Replacing supplies To install a new toner cartridge 1 Open the toner box cover Cover A...
Page 137: ...123 Replacing supplies 13 Push the cartridge into the printer as far as it will go...
Page 142: ...128 Replacing supplies 6 Press the green tab and push the paper dust remover into place...
Page 152: ...138 Replacing supplies b Swing the cover up toward the printer until it snaps into place...
Page 156: ...142 Replacing supplies 3 Loosen the two fuser retaining screws...
Page 159: ...145 Replacing supplies 8 Tighten the two fuser retaining screws...
Page 168: ...154 Replacing supplies...
Page 190: ...176 Finisher...
Page 196: ...182 Mailbox 5 Push the two covers onto the mailbox s legs as shown...
Page 201: ...187 Mailbox 7 Replace the bottom plate...
Page 216: ...202 Removing options 4 Slide the hard disk out of the bracket...
Page 234: ...220 Print and hold...
Page 242: ...228 Menus...






























