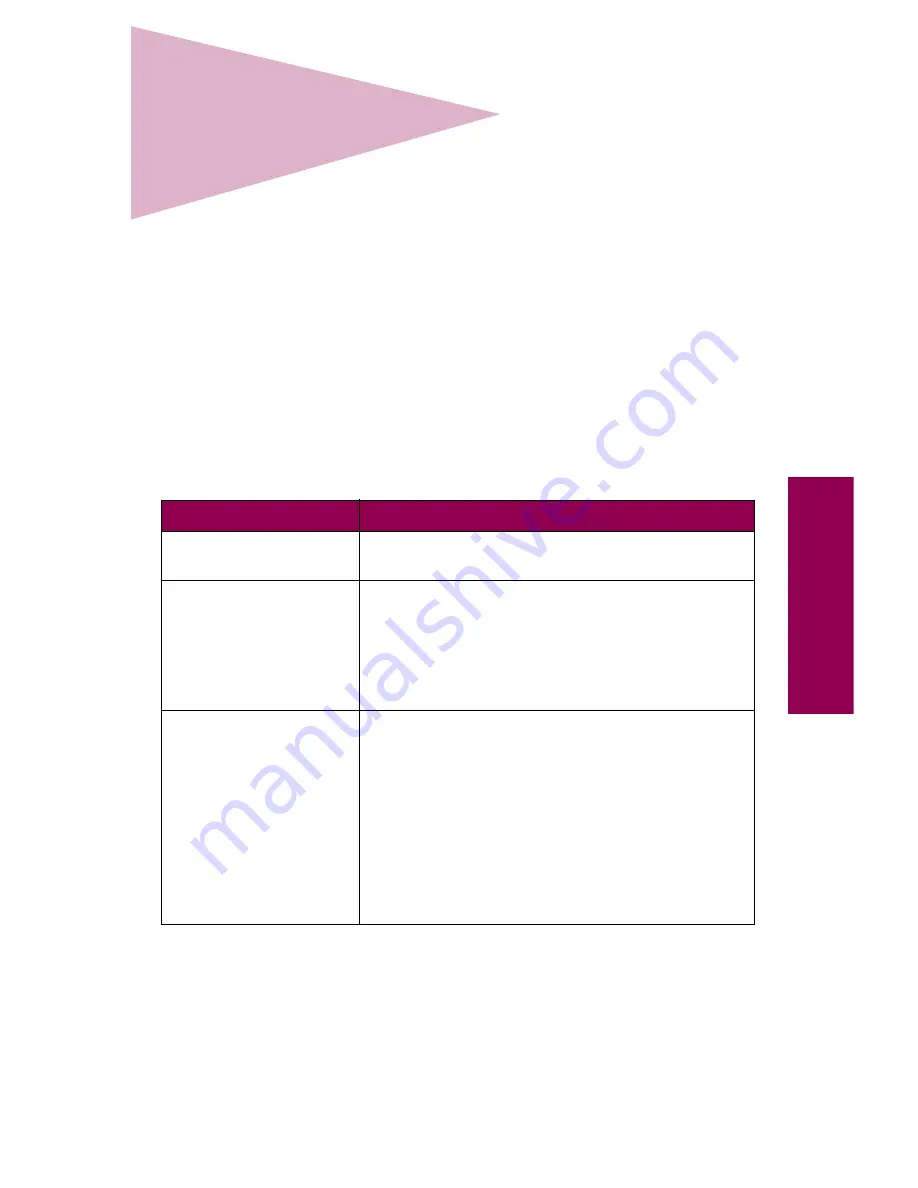
1
Messages
1
Understanding
printer messages
Messages appear on your operator panel display about the current state
of the printer or indicating printer problems you must resolve. Use the fol-
lowing table to understand printer messages. Explanations of numbered
messages (for example,
38 Memory Full
) begin on page 12. For informa-
tion on using the operator panel, see page ix.
If you need to refer to a list of the menus available from the operator
panel, see page 221 for a brief overview. For more detailed information
about each of the menu items, refer to the
Complete Printer Reference
available on Lexmark’s Web site (www.lexmark.com).
Printer messages
Message
Action
Activating Menu
Changes
The printer is activating changes made to the printer
settings.
Bin
x
Full
The specified bin is full. Remove the stack of paper
from the bin to clear the message. If you assigned
the bin a name, the message displays the bin name
instead of the bin number.
Use the message maps on top of the printer to
locate the bin. See page 43 for an illustration.
Busy
The printer is busy receiving, processing, or printing
data. The light on the operator panel blinks while the
printer is processing data.
When the printer is busy, you can press
Menu>
or
<Menu
to open the Job Menu. From the Job Menu,
you can:
• Cancel the current job.
• Choose to print or delete any held jobs or confi-
dential jobs. See “Using the print and hold
function” on page 215 for more information.
Summary of Contents for 12L0103
Page 1: ...OptraTM W810 User s Reference...
Page 6: ...vi Table of contents...
Page 14: ...xiv Preface...
Page 54: ...40 Troubleshooting...
Page 60: ...46 Clearing jams 3 Pull the jammed paper straight out 4 Close the jam access door...
Page 88: ...74 Clearing jams 11 Open the finisher top cover Cover M...
Page 103: ...89 Loading paper 2 Press down on the pressure plate until it clicks into place...
Page 106: ...92 Loading paper b Lift the paper guide up and out of the tray...
Page 126: ...112 Replacing supplies To install a new toner cartridge 1 Open the toner box cover Cover A...
Page 137: ...123 Replacing supplies 13 Push the cartridge into the printer as far as it will go...
Page 142: ...128 Replacing supplies 6 Press the green tab and push the paper dust remover into place...
Page 152: ...138 Replacing supplies b Swing the cover up toward the printer until it snaps into place...
Page 156: ...142 Replacing supplies 3 Loosen the two fuser retaining screws...
Page 159: ...145 Replacing supplies 8 Tighten the two fuser retaining screws...
Page 168: ...154 Replacing supplies...
Page 190: ...176 Finisher...
Page 196: ...182 Mailbox 5 Push the two covers onto the mailbox s legs as shown...
Page 201: ...187 Mailbox 7 Replace the bottom plate...
Page 216: ...202 Removing options 4 Slide the hard disk out of the bracket...
Page 234: ...220 Print and hold...
Page 242: ...228 Menus...
















































